Python等の様々な開発に使用できるエディターであるVSCodeのインストール方法について解説します。
Contents
VSCodeとは
VSCode(Visual Studio Code)は様々な言語でソフトウェアを開発するときに使用できるエディターで、マルチプラットフォームにも対応したものとなっています。Microsoftが開発したもので2015年に公開されました。
Microsoftと言えばVisual Studioファミリーを思い浮かべるかと思いますが、Visual Studio等の他の製品とは異なる点として以下の2点があります。
- GitHub上で公開され開発されているオープンソースソフトウェア(OSS)である。
- 特定の言語・環境をターゲットにしたIDE(統合開発環境)ではなく、各種拡張機能でプログラミング言語を開発可能にするエディターである。
本ブログが扱っているPythonの開発環境としてもVSCodeは非常によく使われていて、よくPyCharmと比較されます。PyCharmは、PythonのIDE(統合開発環境)で無料のCommunity版とProfessional版があり、無料版だと一部機能が制限されています。VSCodeは無料で使用でき、各種拡張機能で自分好みでカスタマイズできる点やPython言語に限らず利用できるのも魅力です。正直、個人の好みやプロジェクト方針によりでどちらを選んでも問題ないというのが個人的な印象です。
本記事では、VSCodeをインストールする方法について紹介します。
VSCodeのインストール方法
VSCodeのダウンロード
VSCodeのダウンロードページにアクセスします。
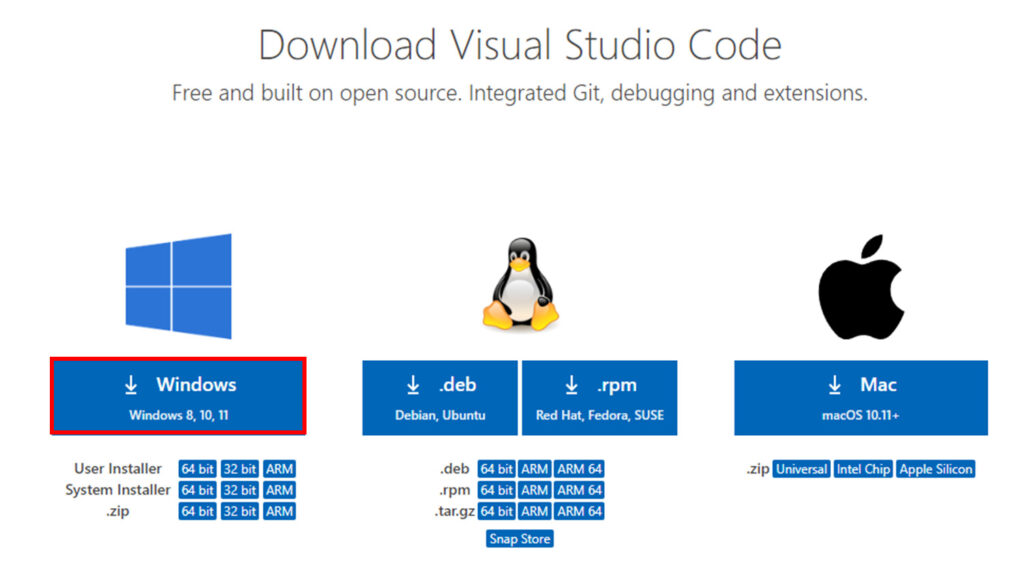
今回はWindowsでのインストールを行うので「Windows」という部分をクリックするとインストーラーがダウンロードできます。本記事執筆時点での最新は「Version 1.73」でした。
VSCodeのインストール
ダウンロードしたexeファイルを実行します。
以降はVersion 1.73でのインストール画面になります。バージョンにより若干インストール画面が異なる場合がありますが、どのバージョンでも基本的には順番にクリックしていけばダウンロードできます。
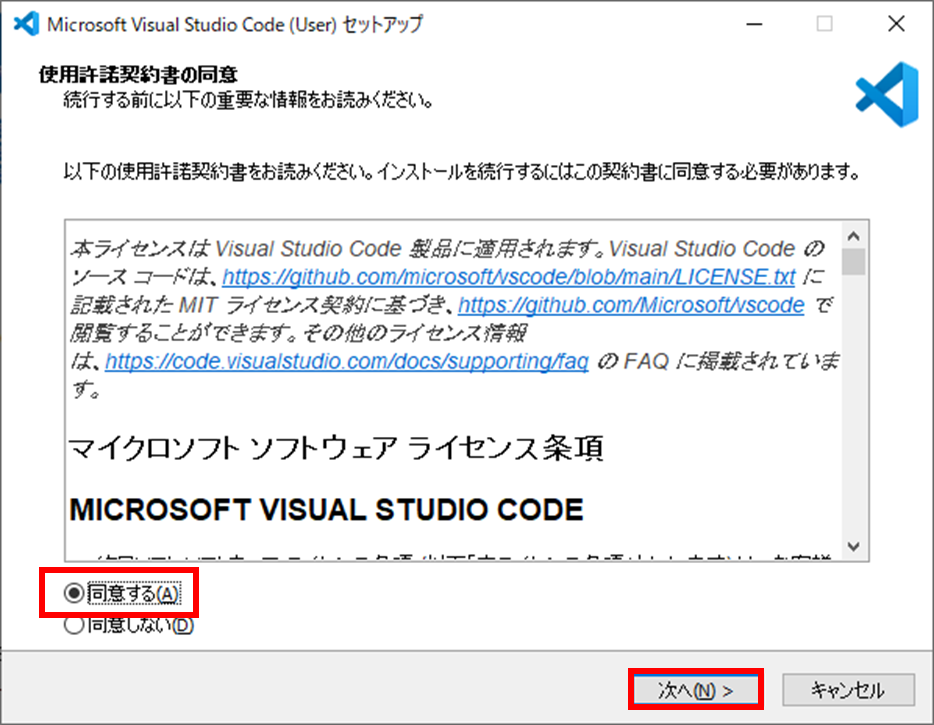
使用許諾の内容を確認し「同意する」にチェックを入れてから、「次へ」をクリックします。
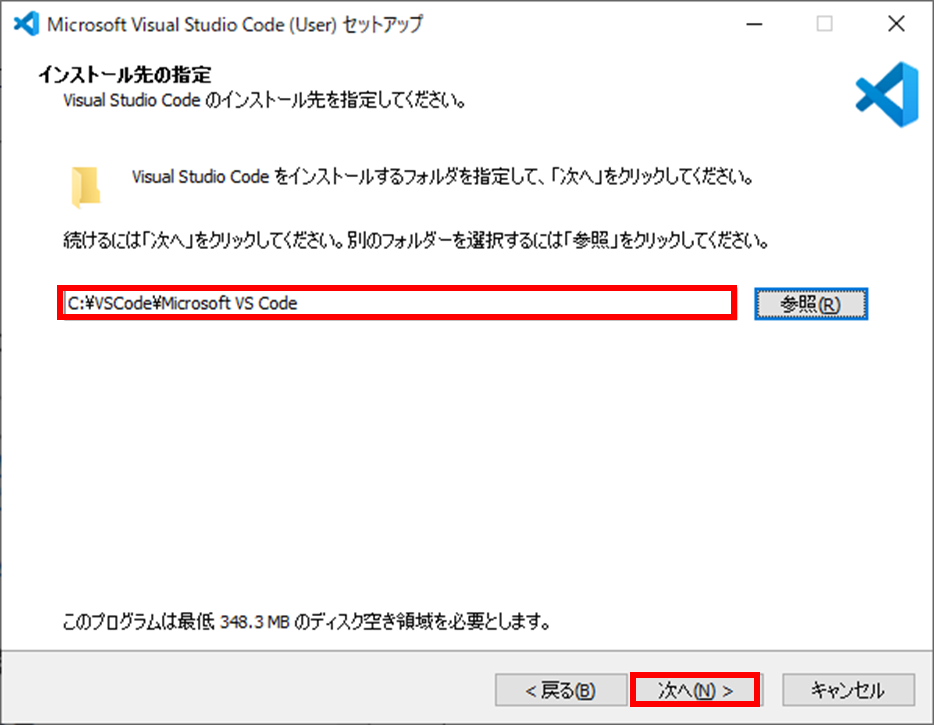
インストール先の指定をします。私は上記のように指定しましたが、デフォルトのままでも問題ありません。
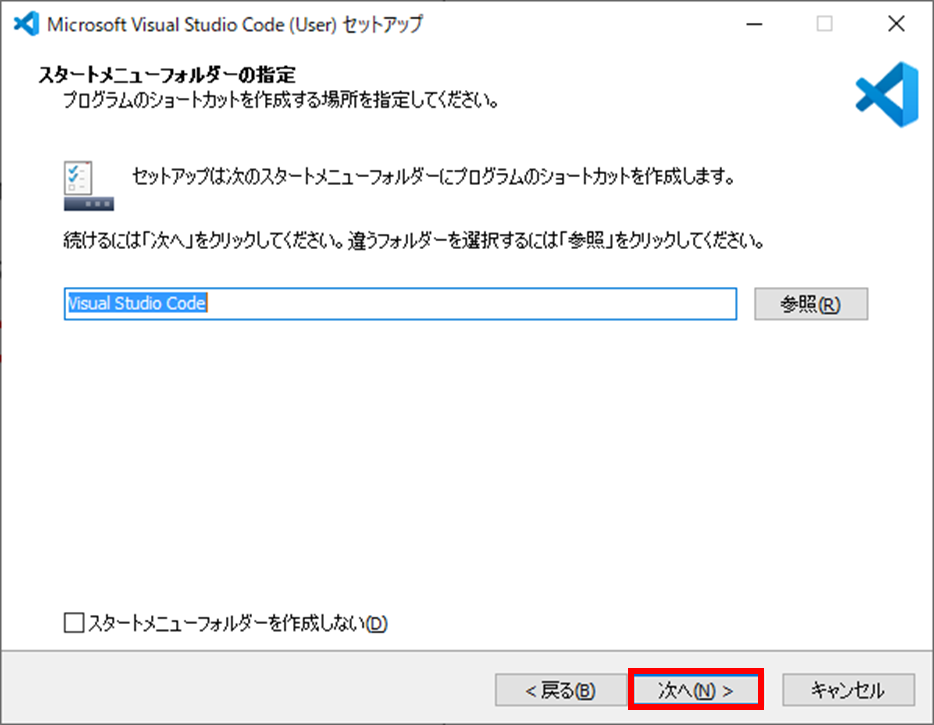
「次へ」をクリックします。
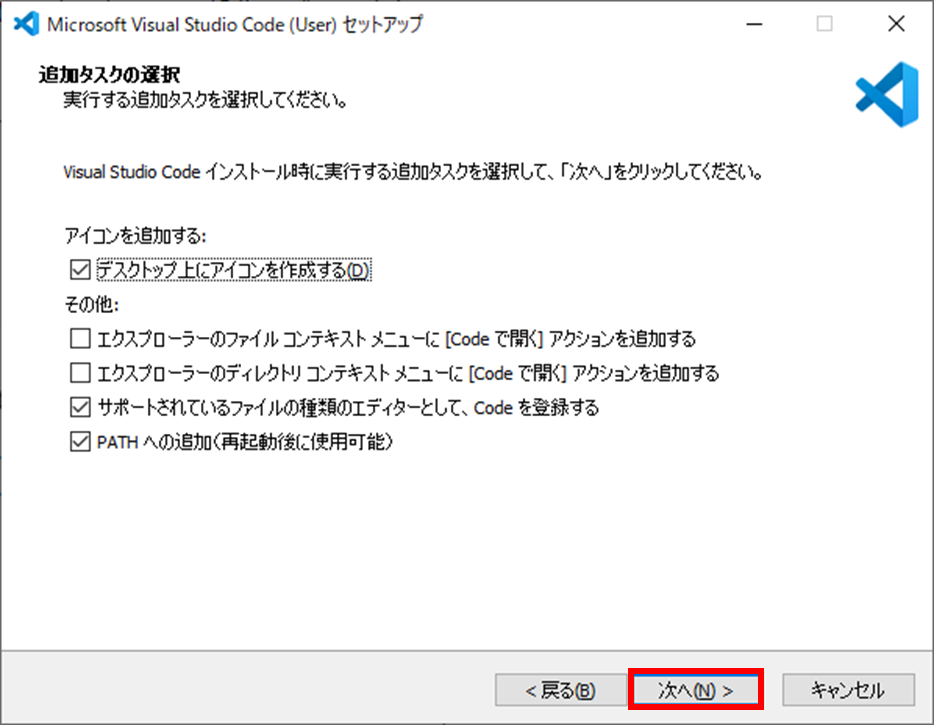
デスクトップにアイコンを作成したい場合は「デスクトップ上にアイコンを作成する」にチェックを入れてください。特にチェックしなくても問題ありません。その他チェック項目はそれぞれお好みに合わせてチェックして「次へ」をクリックします。
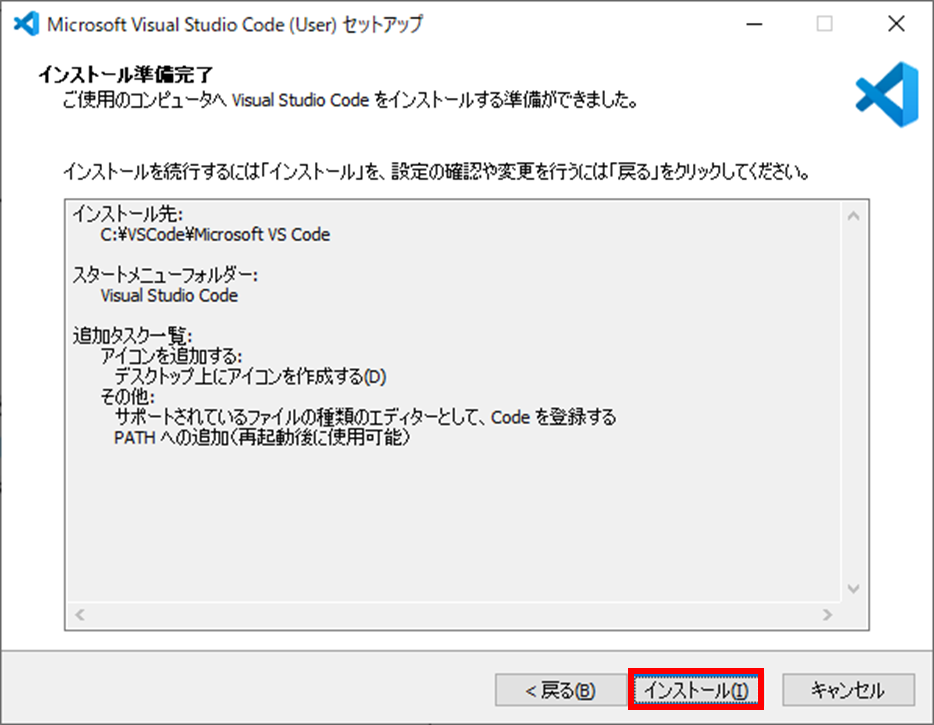
準備完了になるので「インストール」をクリックしてインストールを開始します。
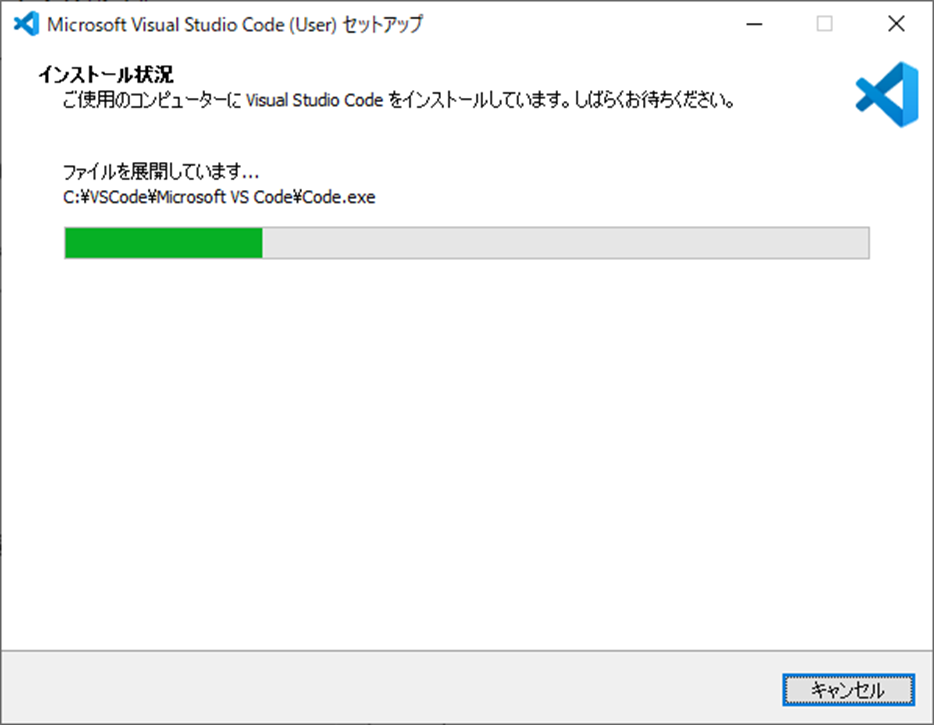
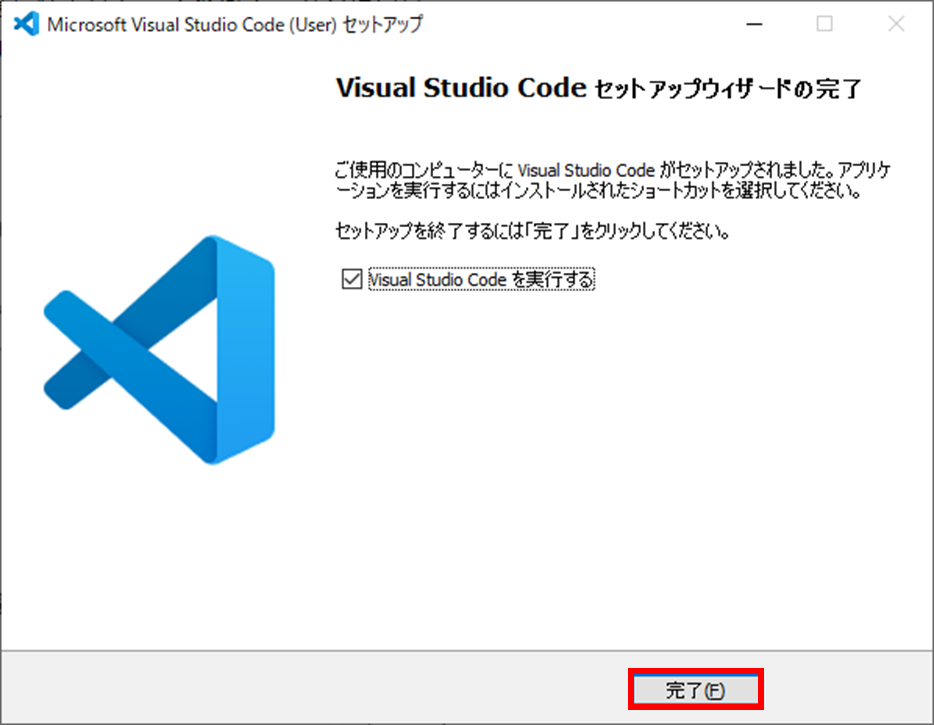
インストールが完了すると上記のような画面になるので「完了」をクリックします。以上で、VSCodeのインストールは完了です。
VSCodeはインストール時は英語表示となっています。VSCodeの日本語化については「VSCodeの表示言語を日本語に設定する方法」にまとめていますので参考にしてください。
VSCodeでPython開発環境を準備する方法
VSCodeでPython開発環境を準備する方法は以下にまとめていますので、VSCodeを用いたPython開発に興味がある方は参考にしていただければと思います。
まとめ
Python等の様々な開発に使用できるエディターであるVSCodeのインストール方法について解説しました。
VSCodeは、Pythonに限らず様々なプログラミング言語のエディタとして使用することができるので是非インストールして使ってみてください。
-1.jpg)






