コンテナ型仮想環境を作成・運用するためのプラットフォームであるDocker Desktop for Windowsのインストール方法について解説します。
Contents
Dockerとは
Dockerとは、Docker社の開発しているコンテナ型の仮想環境プラットフォームです。
仮想環境については、これまでもいくつかの方法やソフトウェアが使われてきていますので簡単に仮想環境の種類について説明します。仮想環境の種類としては、大きく分けて以下のような種類があります。
- ホスト型
- ハイパーバイザ型
- コンテナ型

ホスト型は、ホストOS上に仮想化ソフトウェアを用意して、そのソフト上で複数のゲストOSを動作させる方法です。ホストOSとはPCにもともと入っているOSに該当します。ホスト型の仮想化ソフトとしては、Hyper-V、Virtualbox、VMware等があります。
ホスト型は手軽に環境を作成することができることで、私も最初に仮想化技術に触れたのはこのホスト型で、Windows上にLinux環境を用意するときなどによく使用します。
次にハイパーバイザ型は、ホスト型と異なりホストとなるホストOSがありません。ハードウェア上に仮想化ソフトウェアが入っており、その上にゲストOSが作成されます。ホスト型に比べて処理速度が出やすく、一般的に企業などで導入される仮想化サーバーはこれに該当するかと思います。仮想化ソフトウェアにはVMWare ESXi等があり、私の勤務する企業でも仮想化サーバーというとVMWareが使用されていますね。
最後にコンテナ型です。コンテナ型は、上記2つと異なりホストOSを共通で使用します。そのため、ホスト型の仮想化技術では異なるOSを扱えたのですが、コンテナ型の仮想化技術はホストOSと同じOSしか動作できません。コンテナ型のメリットは、管理が容易であり、軽量であることです。ホスト型は、よく使いますがやはり作成などの管理が少し面倒で、ゲストOS用にハードウェア資源(CPUやメモリ)を確保が必要です。コンテナ型はホストOSを共通にしているためデータ移動、コピーなど他の技術に比べて容易でハードウェア資源の節約にもなります。
今回ご紹介するDockerは、上記の中でコンテナ型の仮想環境に該当します。
本記事では、Docker Desktop for Windowsのインストール方法について紹介します。Docker Desktopは、Mac、Windows、Linuxそれぞれに用意がされていますが、本記事ではWindowsを対象にします。
Docker Desktop for Windowsのインストール方法
ここからはDocker Desktop for Windowsのインストール方法について説明していきます。
Dockerドキュメントページに記載がありますが、Docker Desktopは利用条件が変更されており大企業(従業員が251人以上、または、年間収入が1,000万米ドル以上)での商用利用では、有料のサブスクリプションの契約が必要ですので注意しましょう。
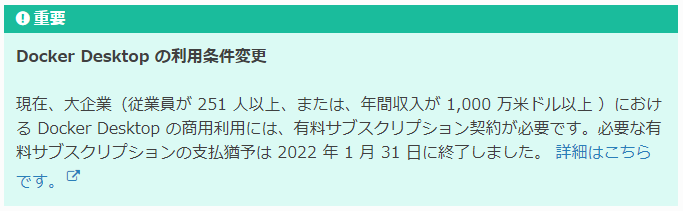
今回は、個人的利用、学習用という位置づけで使用することを前提でご紹介します。企業にて使用する場合にはよく条件を確認するようにしましょう。
Docker Desktop for Windowsのダウンロード
Dockerをインストールするには、こちらにアクセスしてください。遷移先のページで、以下の「Docker Desktop for Windows」の部分をクリックしてください。インストーラーのexeがダウンロードされます。
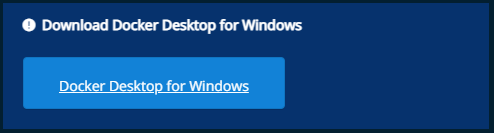
Docker Desktop for Windowsのインストール
ダウンロードされたexeのインストーラーを起動します。今回の例でのDockerバージョンは、本記事執筆時点の最新バージョンの4.10.0です。
インストーラーを起動するとデスクトップにショートカットを作成するかどうかの画面が表示されるため、チェックを選択して「OK」をクリックします。
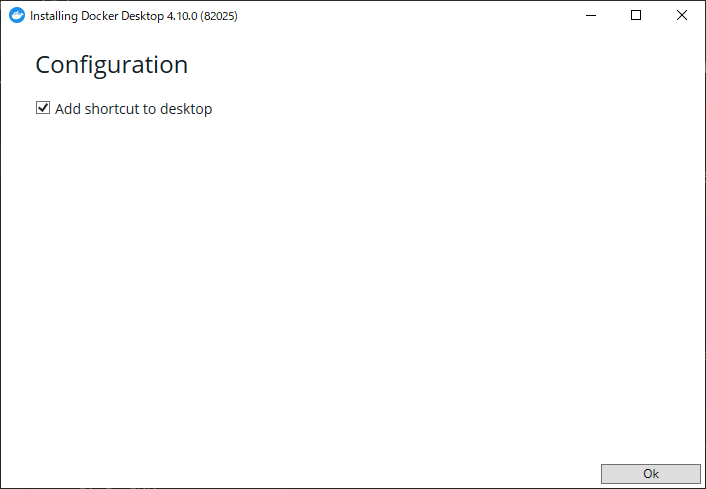
ファイルがアンパッキングされてインストールの準備が始まります。
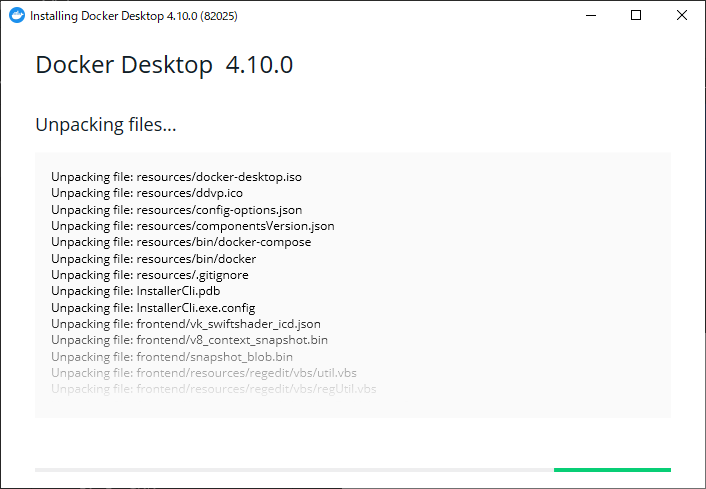
しばらくすると「Installation succeeded」ということでインストールが完了します。再起動が必要なので「Close and restart」をクリックしてPCを再起動します。
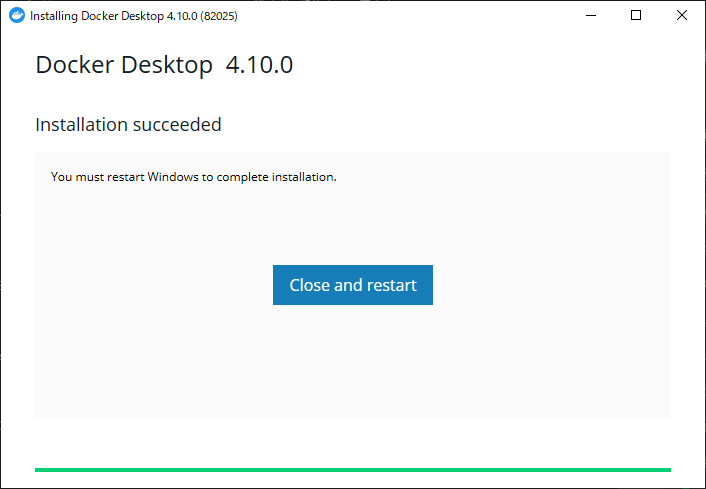
PCが再起動されると以下のようなService Agreementが変わった旨のページが表示されます。上記で少し説明したように、大企業での利用では有償の契約が必要である旨などが記載されています。内容を確認して「I accept the terms」にチェックを入れて「Accept」をクリックします。
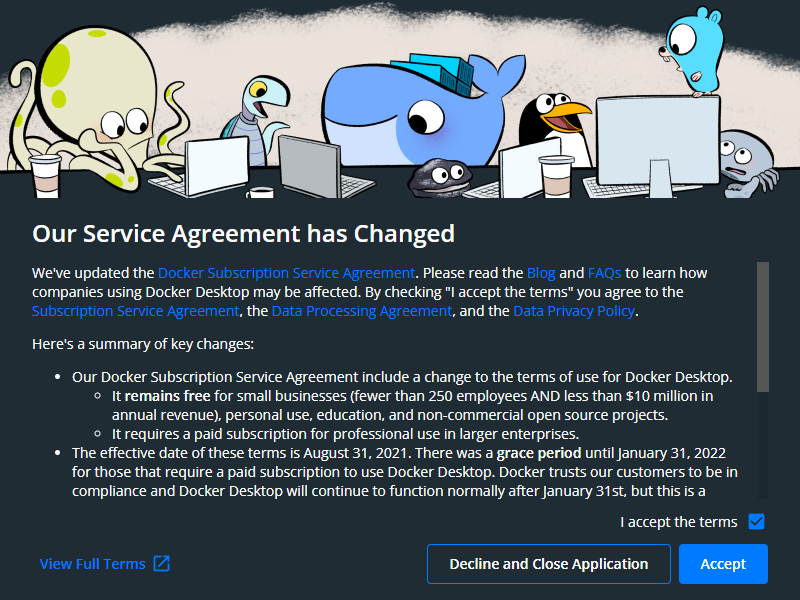
以下のような画面が表示されます。
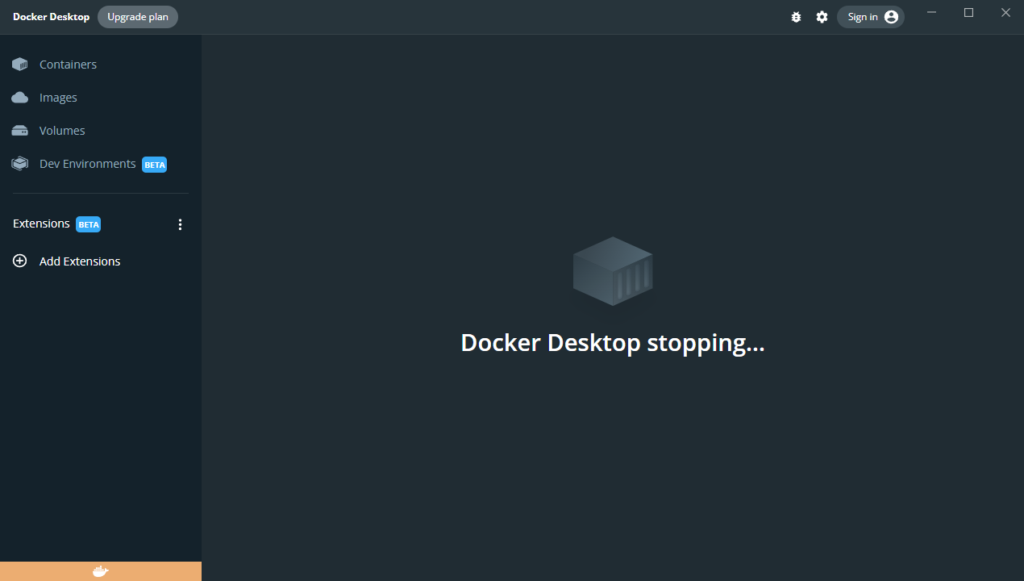
WSL 2 のインストール
上記でDockerインストールを実施しましたが、インストール後に以下のような画面が表示された場合には、WSL 2のインストールが必要です。
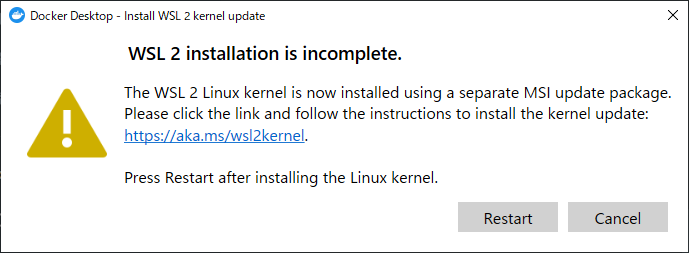
WSL 2とは、「Windows Subsystem for Linux 2」の略で、Windows10上でLinuxを動作させるためのソフトウェアです。上記の画面が出たら、記載されているリンク先https://aka.ms/wsl2kernelへアクセスします。
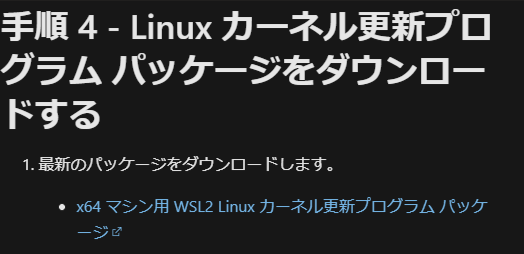
上記のような画面へ遷移するので「x64 マシン用 WSL2 Linux カーネル更新プログラム パッケージ」という部分のリンクをクリックしてください。インストーラーのexeがダウンロードされるのでexeを起動してインストールします。
以下のような画面で「Next」をクリックします。
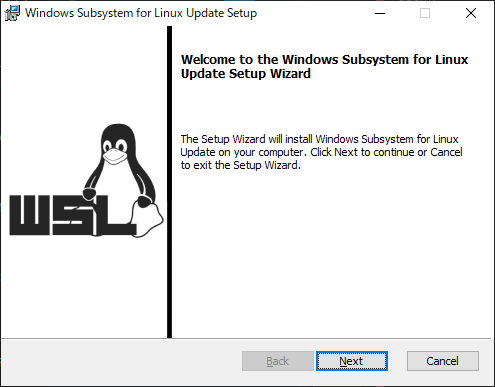
インストールが終わると以下のような画面になります。
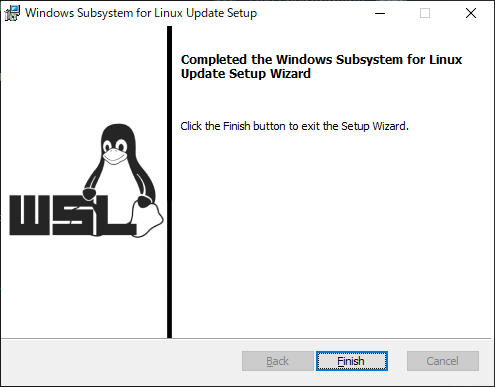
もともとのインストールを促されていた以下の画面で「Restart」をクリックします。
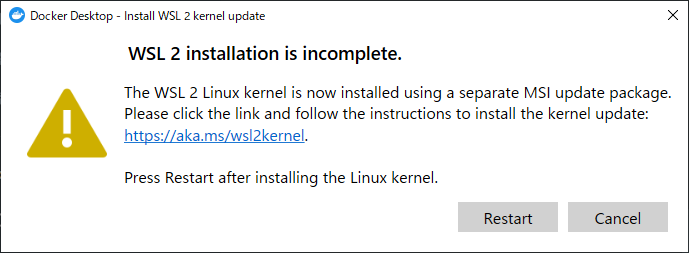
Docker Desktopの画面が以下のような画面になります。ここまででDocker Desktopのインストールは完了です。
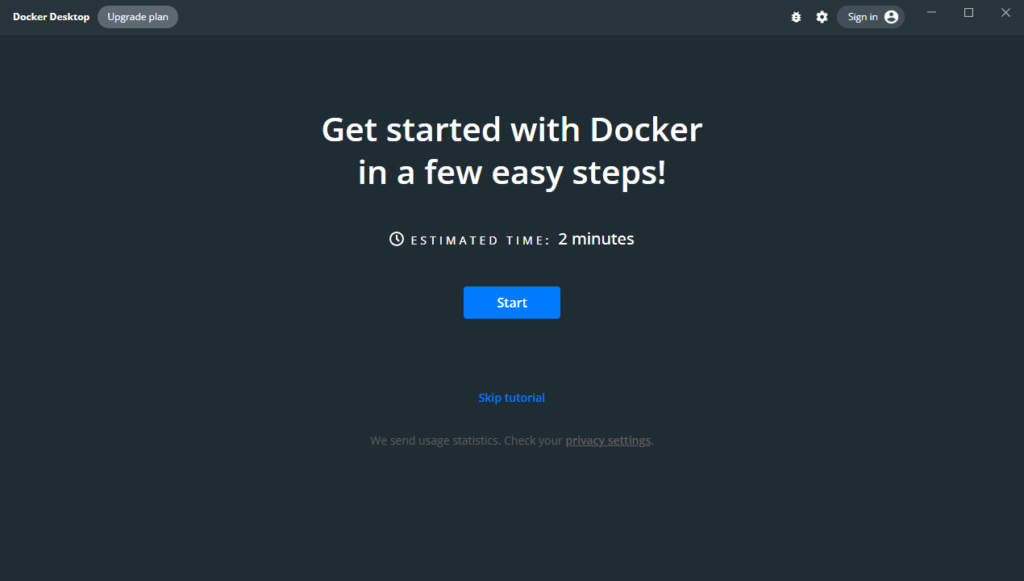
「Start」からチュートリアルがあるので興味があれば使ってみてください。準備としては完了しているので「Skip tutorial」としていただいても結構です。
まとめ
コンテナ型の仮想環境プラットフォームであるDocker Desktop for Windowsのインストール方法について紹介しました。
コンテナ型の仮想環境は、ホスト型、ハイパーバイザ型といったようなゲストOSの稼働が不要で余計なオーバーヘッドやハードウェア資源(CPUやメモリ)を節約できるので、お手軽に環境を作って動作確認を実行することができます。
今回はインストール方法のみの紹介としましたが、別途Dockerでのコンテナの作成方法などについてもまとめていきたいと思います。





