バージョン管理ソフトウェアであるGitをWindowsにインストールする方法について解説します。
Gitとは
Gitとは、プログラムのソースコード等のバージョンを管理するソフトウェアです。ソースコード等の変更履歴データを「リポジトリ」と呼ばれる場所で管理をします。
Gitは、分散バージョン管理システムとも呼ばれます。バージョン管理ソフトウェアとして他にも有名なSubversion等のソフトウェアがありますが、リポジトリが全体で一つでした。そのため、開発者が増えると変更箇所がぶつかる(コンフリクト)がよく発生してしまうなど不整合が起こりやすくなります。
Gitでは全体を統括する「リモートリポジトリ」と各開発者ごとの「ローカルリポジトリ」に分かれています。開発者は自分のローカルリポジトリに変更を記録していき、しかるべきタイミングでリモートリポジトリに変更を反映することができます。これが「分散」と呼ばれる理由です。
なお、GitとGitHubと混同する方もいらっしゃいますが、GitとGitHubは全く別物です。Gitはバージョン管理ソフトウェアで、GitHubはGitを利用した開発者を支援するWebサービスであるので異なったものです。GitHubはGitの機能を使用しつつ、Pull RequestやIssue等の世界中のソフトウェアが開発者が参加して共同でプログラムを開発する枠組みを提供しています。
本記事では、GitをWindowsにインストールする方法について解説をしていきます。
Gitのインストール方法
Gitのダウンロード
Gitのダウンロードページにアクセスします。
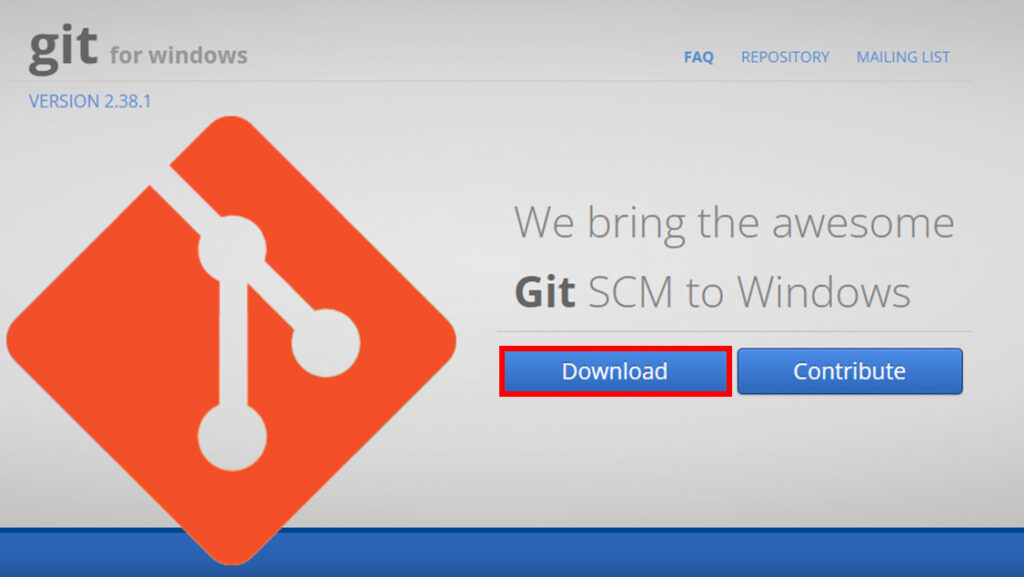
「Download」ボタンをクリックすると、最新のGitのインストーラーがダウンロードできます。本記事執筆時点では「2.38.1」でした。
Gitのインストール
ダウンロードしたexeファイルを実行します。
以降は「Git 2.38.1」でのインストール画面になります。バージョンにより若干インストール画面が異なる場合が異なるかと思いますが、どのバージョンでも基本的には同様にクリックしていけばダウンロードできます。
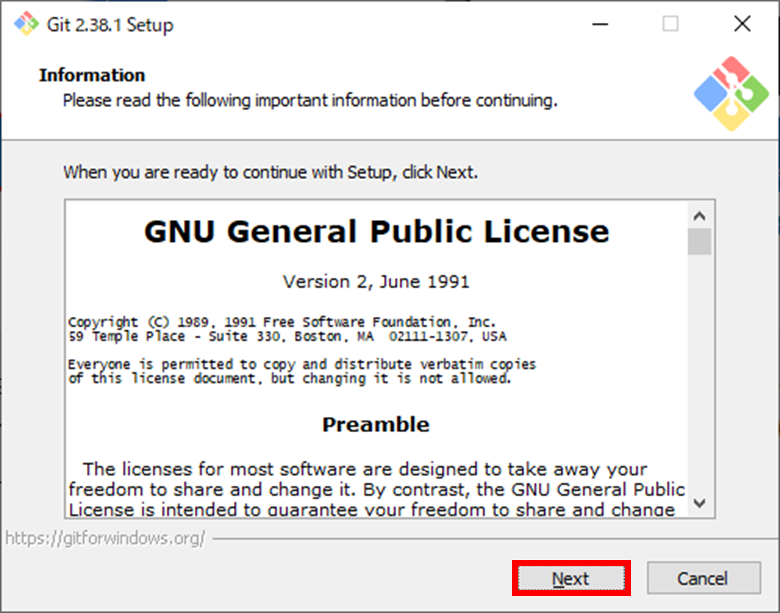
ライセンス条項を確認して「Next」をクリックします。
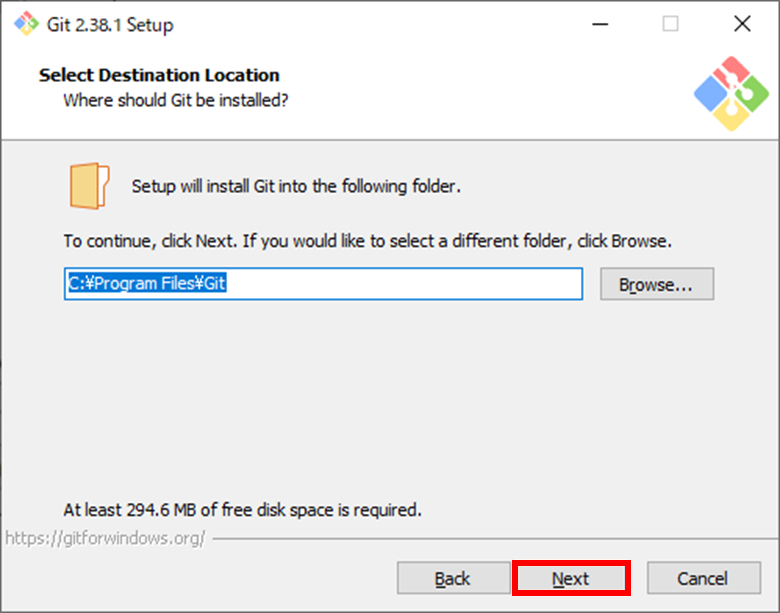
インストール場所は特に変更する必要ありませんが、必要あれば変更して「Next」をクリックします。
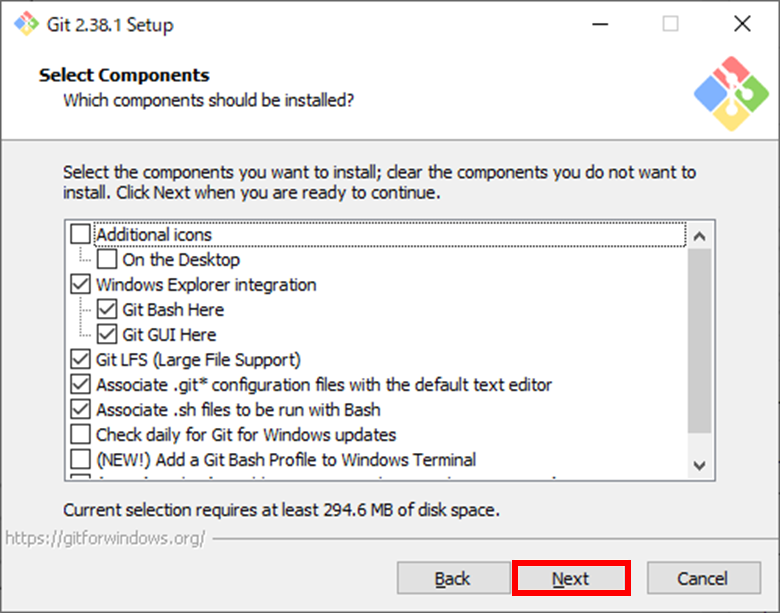
コンポーネントも基本的にはそのままのチェックで構いませんので「Next」をクリックします。
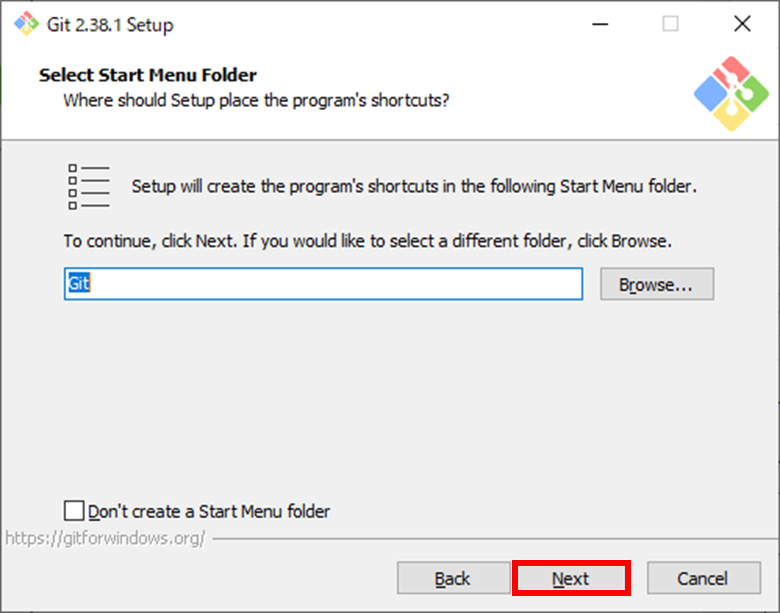
「Next」をクリックします。
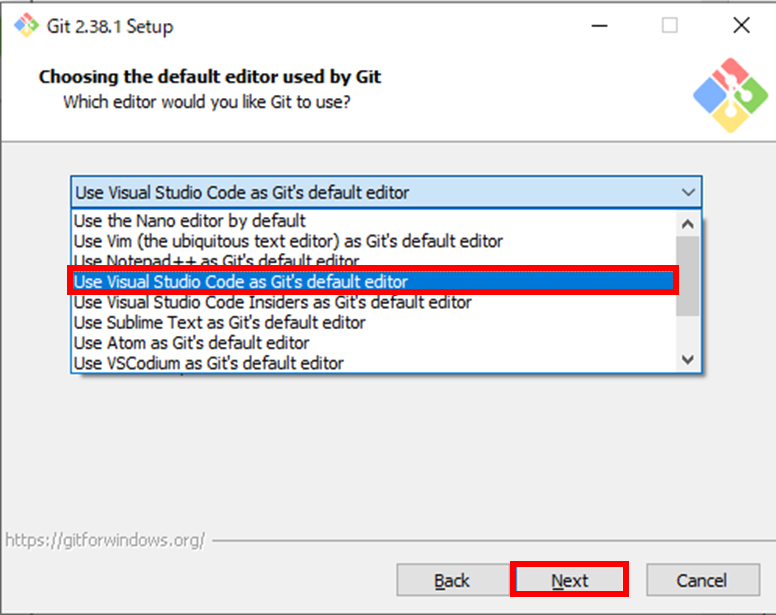
Gitでデフォルトで使用するエディタを選択して「Next」をクリックします。上記ではVSCodeを選んでいますがお好みのエディタで構いません。
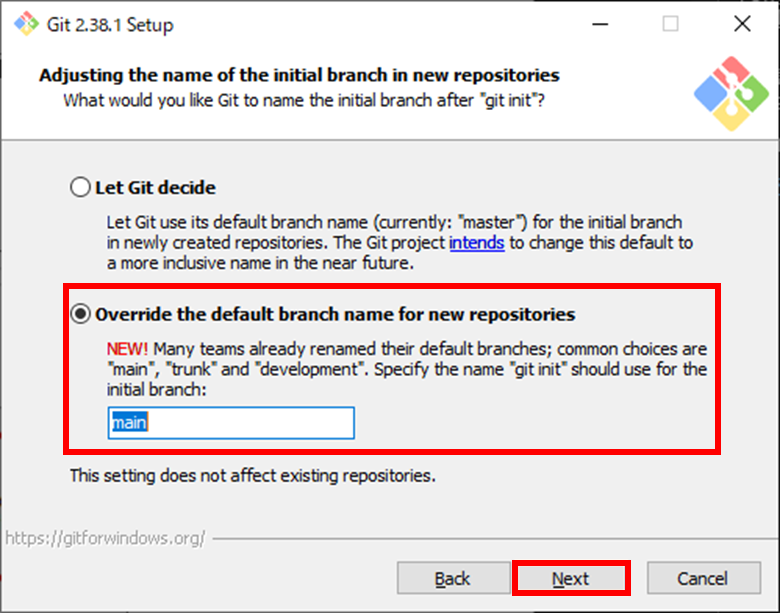
デフォルトブランチ名に関する設定です。「Override the default branch name for new repositories」を選択して「Next」をクリックします。以前はGitのデフォルトブランチ名はmasterでしたがmainに変わってきています。
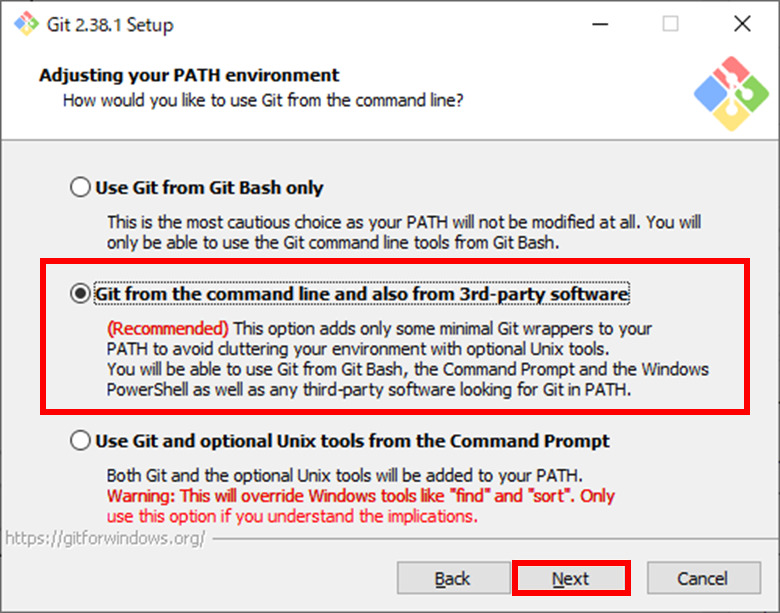
コマンドラインからどのように使用するかの選択ですが、Reccomendedになっている「Git from the command line and also from 3rd-party software」を選択し、「Next」をクリックします。
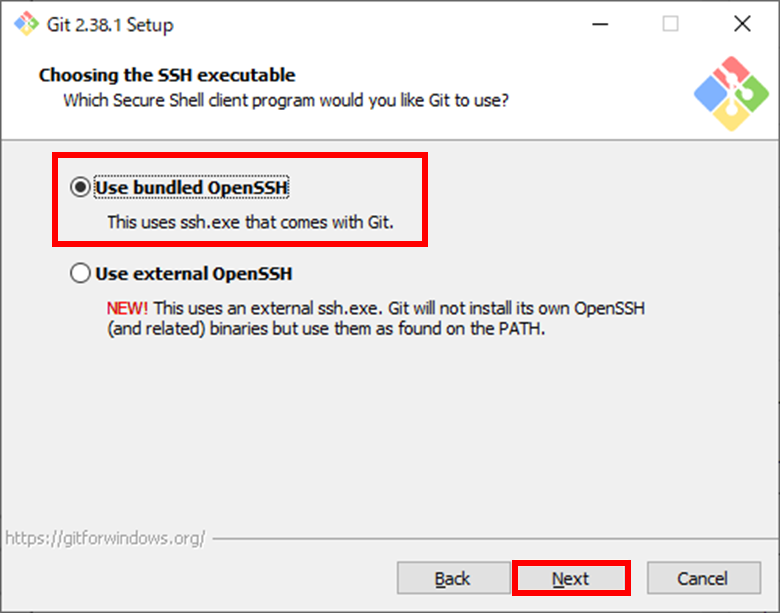
SSHに関する選択ですが「Use bundled OpenSSH」を選択して「Next」をクリックします。
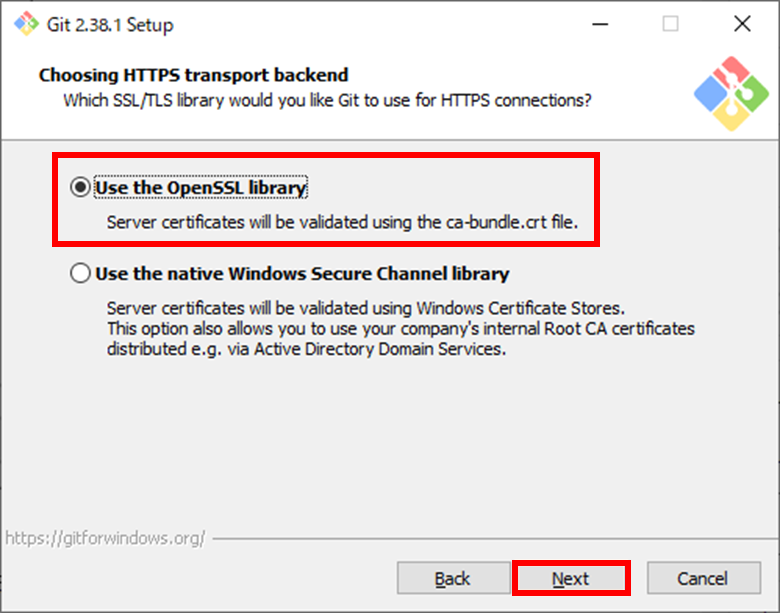
SSL/TLSに関する選択ですが「Use the OpenSSL library」を選択して「Next」をクリックします。
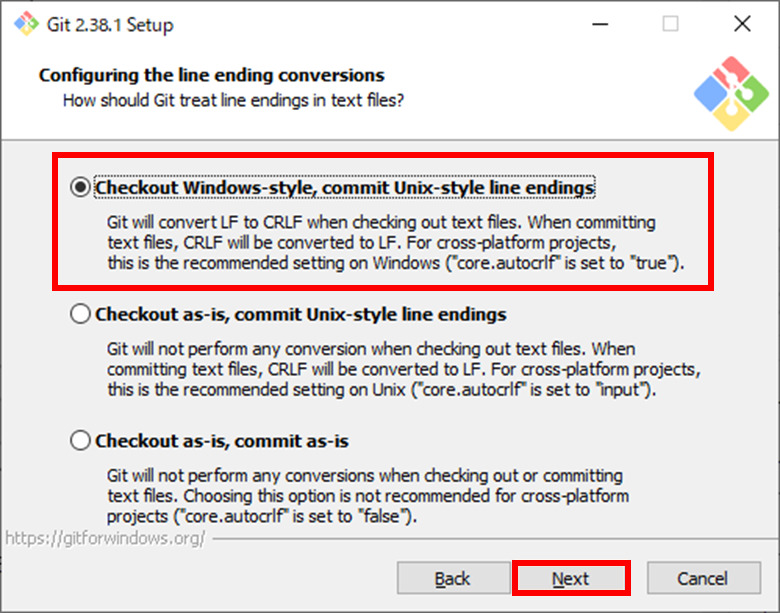
改行コードに関する選択ですが「Checkout Windows-style, commit Unix-style line endings」を選択し「Next」をクリックします。この設定ではコミット時に改行コードCRLFはLRにコンバートされてコミットされます。記載があるようにクロスプラットフォームで使用するプロジェクトで推奨されます。
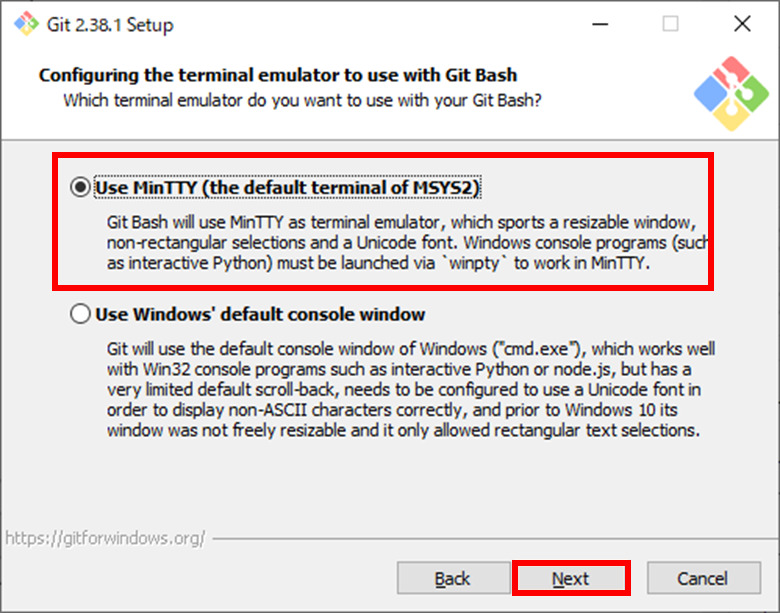
ターミナルエミュレータに関する選択ですが「Use MinTTY (the default terminal of MSYS2)」を選択し「Next」をクリックします。
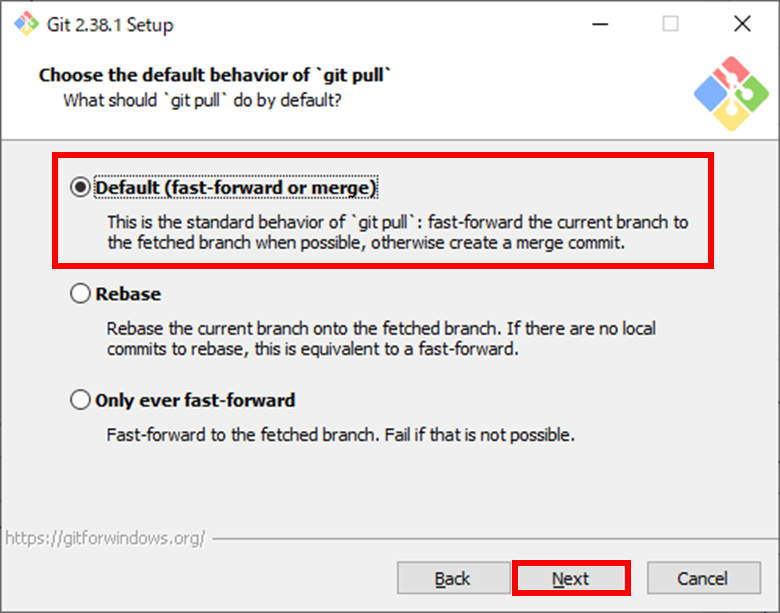
git pull時の選択についてですが「Default (fast-forward or merge)」を選択して「Next」をクリックします。
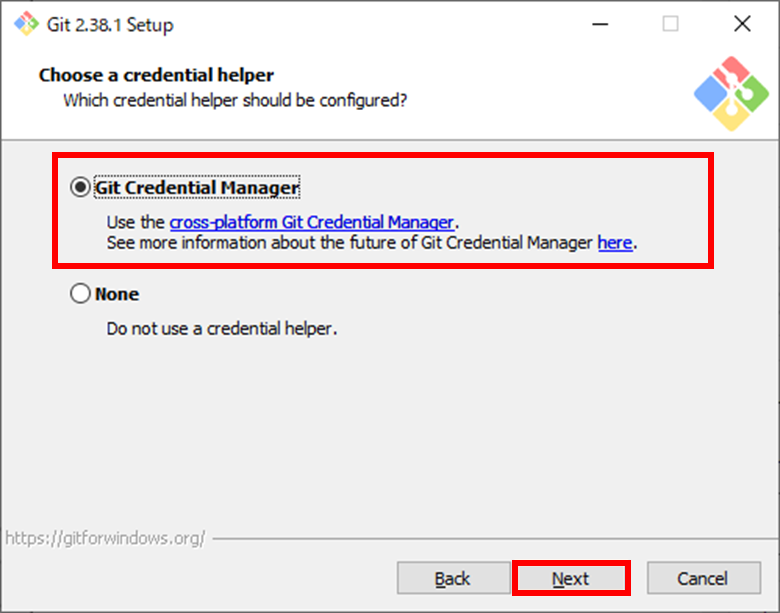
「Git Credential Manager」を選択して「Next」をクリックします。
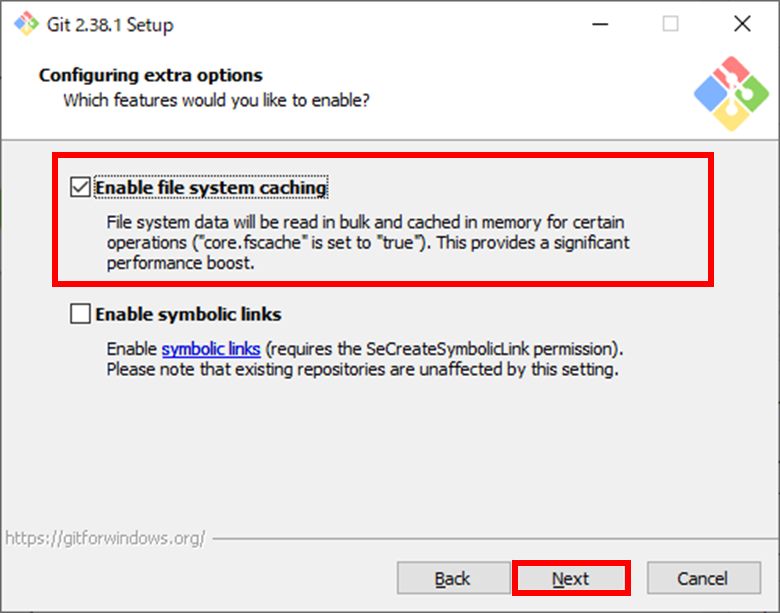
「Enable file system caching」にチェックを入れて「Next」をクリックします。
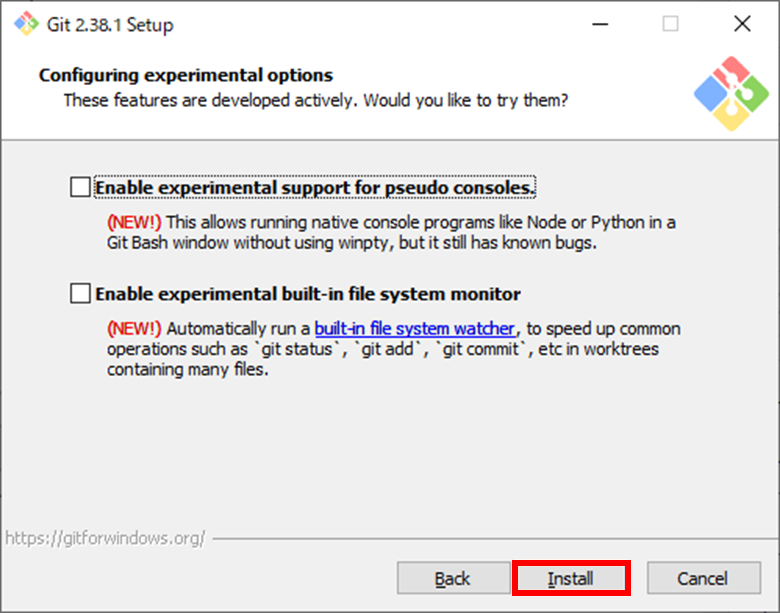
「Install」をクリックするとインストールが開始されます。
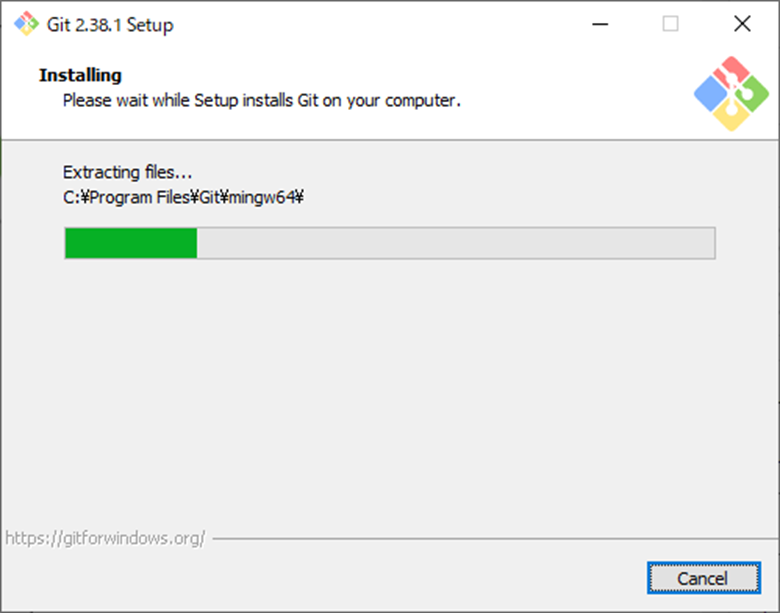
以下の画面が表示さえたらGitのインストールは完了です。
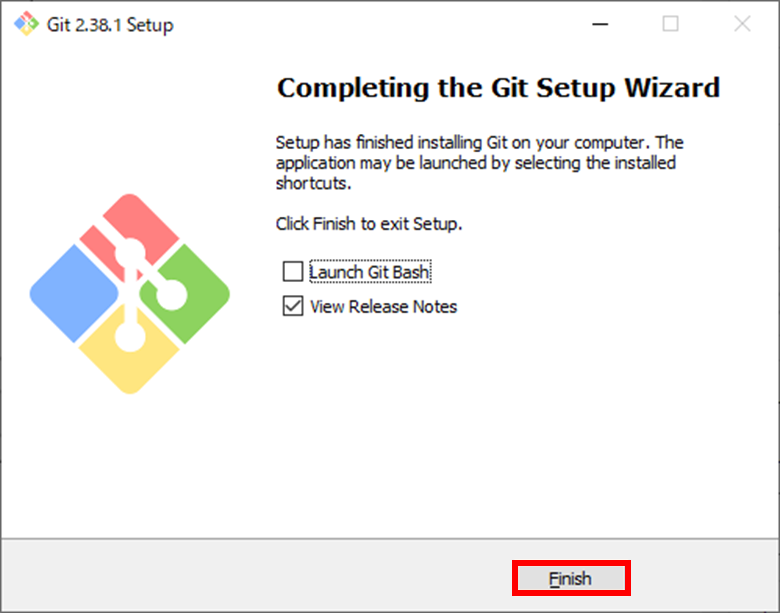
「Finish」をクリックしてインストーラーを終了してください。
上記のインストールが完了するとGit Bashというアプリケーションが入っていると思いますので起動してみてください。

Git Bashが起動したら以下のコマンドを入力してみてください。
git version
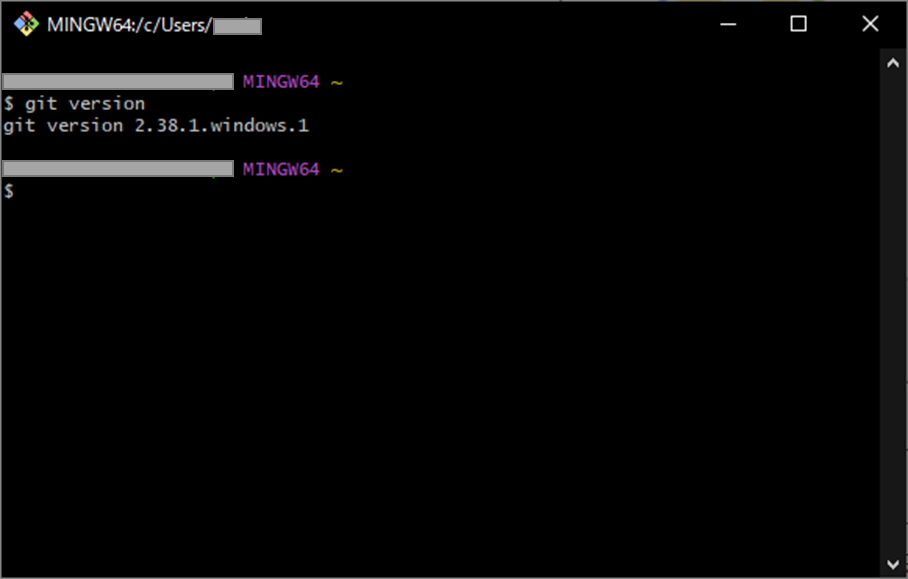
上記のようにバージョンが表示されれば正常にGitがインストールされています。Git Bashで各種Gitコマンドを使用することで、Gitによるバージョン管理を行うことができます。
また、Visual Studio等の各種統合開発環境(IDE)では、Gitと連携できるようになっているものが多く、IDEから直接Gitを使用することもできます。
Gitの設定
Gitにユーザー名とメールアドレスを指定しておくことで、コミットした時に誰がコミット操作を行ったかを記録することができます。Git Bashに以下のように入力して、設定してください。「ユーザー名」「メールアドレス」の部分はそれぞれ皆さんの情報を入力してください。
git config --global user.name "ユーザー名"
git config --global user.email "メールアドレス"
ユーザー名とメールアドレスが設定できているかどうかを確認するには以下のコマンドで確認できます。Git Bashに入力して確認してみてください。
git config user.name
git config user.email
設定情報が確認出来たら初期設定としては完了です。
まとめ
バージョン管理ソフトウェアであるGitをWindowsにインストールする方法について解説しました。
Gitは現在のプログラミング開発では必須のツールの一つとなっています。バージョン管理について理解はSE、プログラマとして非常に重要な知識ですので、是非Gitをインストールして使い方に慣れていってもらいたいと思います。
.jpg)


