PythonをWindowsにインストールする方法について解説します。
Pythonのインストール方法
Pythonをこれから始めたい人のためにWindowsにPythonをインストールする方法について紹介します。
本記事執筆時点での安定(stable)バージョンの3.11を使ってインストール方法を紹介しますが、他バージョンであっても同様の手順でインストールすることができます。
Pythonには、Anacondaという各種パッケージがそろったディストリビューションが存在しますが、Anacondaについては2020/4/30の発表で大規模な商用利用では有償ということになっているようです。個人的な利用や教育目的の使用、非営利団体での使用といったところでは無償のようですが、それ以外は有償になる可能性があります。商用利用等の場合は、本記事で紹介するようにPythonをインストールして各種パッケージを後で追加していくようにしてください。
Anacondaのインストール方法については以下にまとめていますので興味があれば参考にしてください。
Pythonのダウンロード
まずは、Pythonのインストーラーをダウンロードします。Pythonのダウンロードページにアクセスします。
以下のようにダウンロードリンクがあるのでクリックしてダウンロードしてください。※画面構成は変わっている可能性があります。
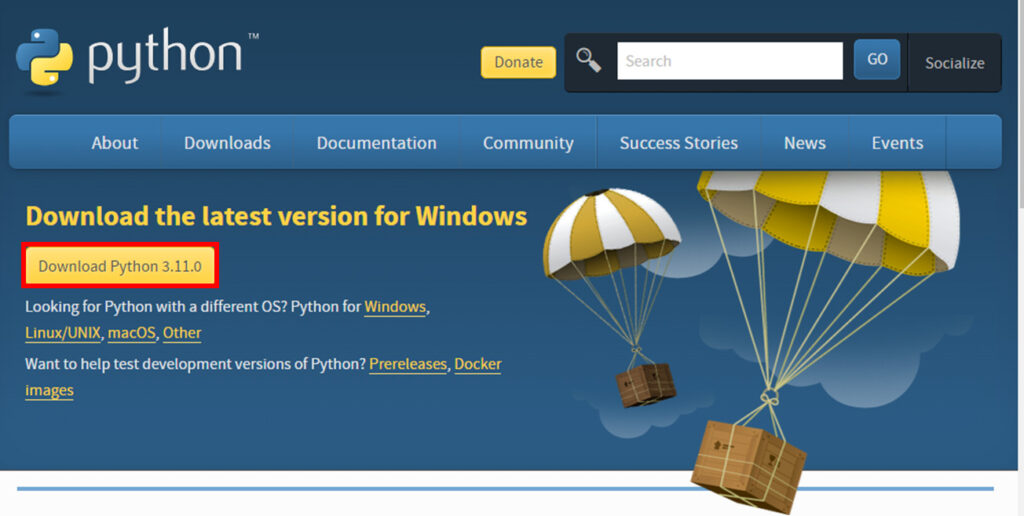
Pythonのインストール
ダウンロードしたexeファイルをクリックして実行します。今回は3.11.0 (64-bit)を例にしてインストール手順を紹介していきます。バージョンにより画面構成が異なるかもしれませんが、異なるバージョンでも同様の手順でインストールが可能です。
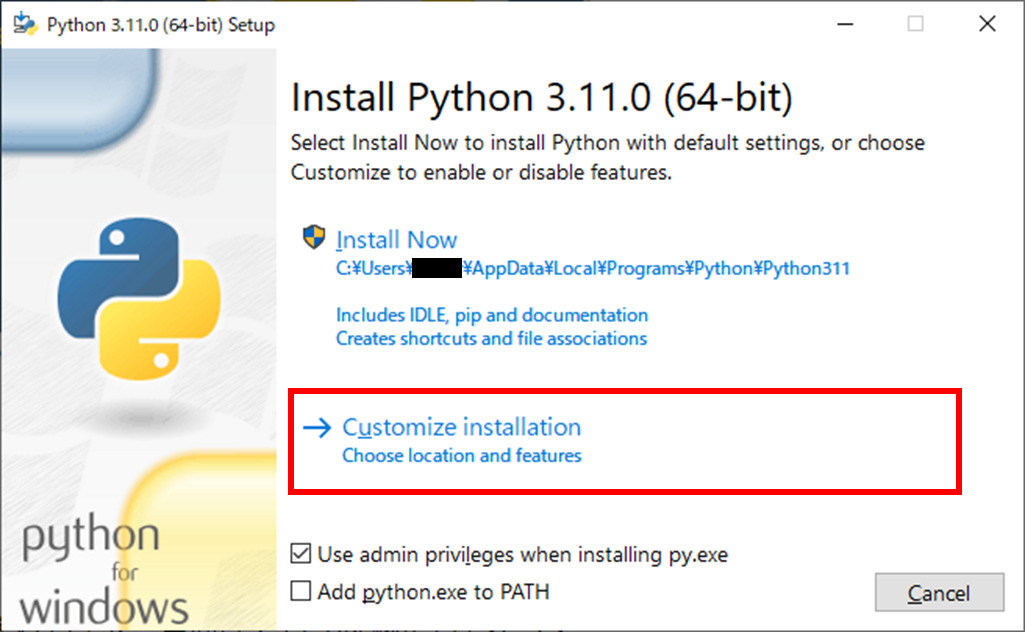
Install Nowでもインストールはできるのですが私はインストール先フォルダを変更したいので「Customize installation」を選択します。
デフォルトのインストール先はユーザーの下にインストールされますが、共通的に使用できる環境でユーザーの下というのは少し違和感があるため、私はよくCドライブ直下にインストールします。この部分は好みやプロジェクトの方針にもよるところなので必ずしも従う必要はありません。
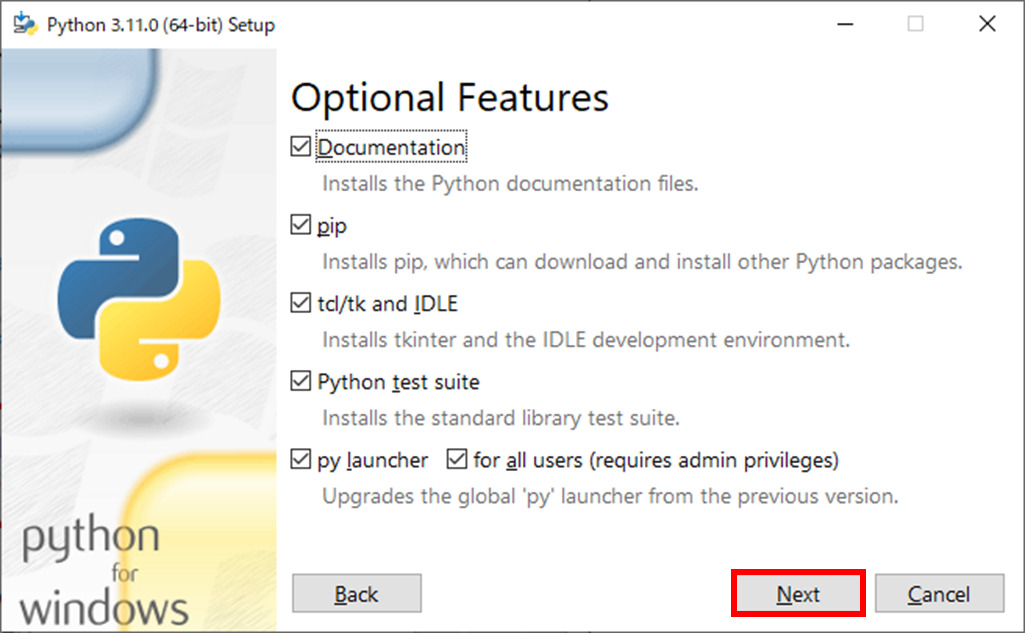
「Next」をクリックします。
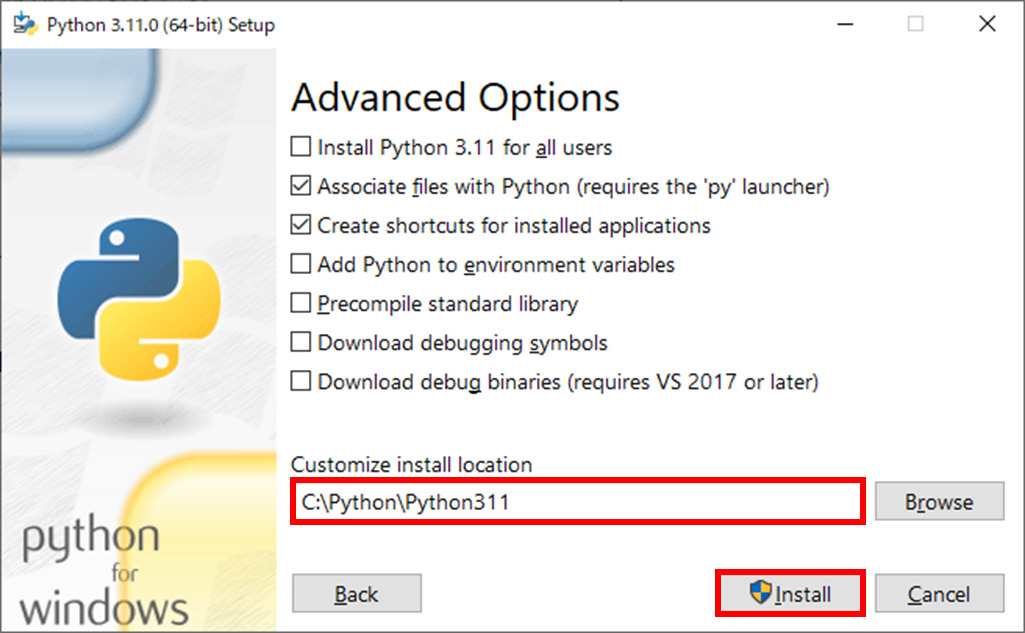
インストール場所を変更して「Install」をクリックします。なお、フォルダはあらかじめ作成しておいてください。私の場合はCドライブ直下にPythonというフォルダを作成し、各バージョン毎にフォルダを作ってまとめています。venv等で個々のPythonバージョンの環境を元に仮想環境を使って使用するのが一般的です。
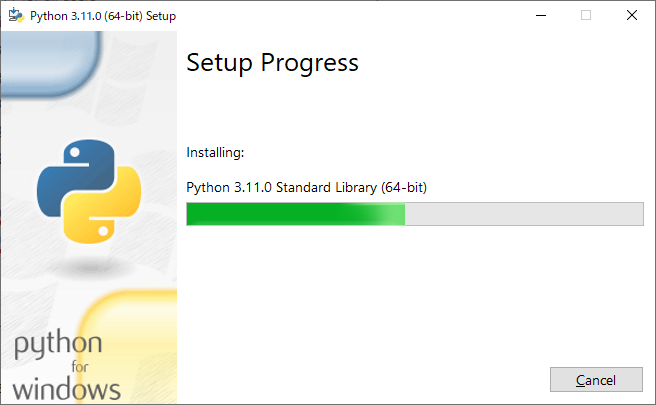
上記のようにインストールが開始されます。
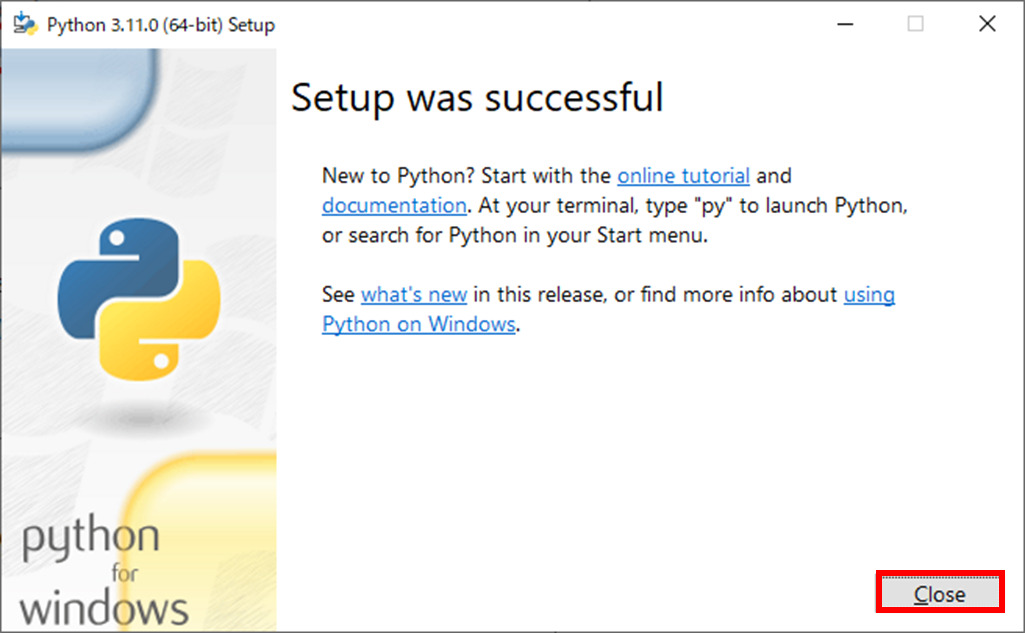
「Setup was successful」と表示されたらPythonのインストールは完了です。「Close」を選択してインストーラーを終了してください。
以上が、Pythonのインストール方法でした。
VSCodeでPython開発環境を準備する方法
VSCode(Visual Studio Code)は様々な言語でソフトウェアを開発するときに使用できるエディターで、マルチプラットフォームにも対応したものとなっています。Pythonのインストール後にVSCodeを用意すれば、すぐにプログラミングを始めることができます。
VSCodeに関しては以下でまとめていますので参考にしていただければと思います。
まとめ
Pythonをこれから始めたい人のためにWindowsにPythonをインストールする方法について紹介しました。
基本的にはインストーラーをクリックしていくだけなので簡単にインストールすることができますので、是非参考にして試してみてください。
.jpg)

