【Python】PyCharmのインストール方法(Windows)
【Python入門】.jpg)
Pythonの統合開発環境(IDE)であるPycharmをWindowsにインストールする方法について解説します。
目次
Pythonの統合開発環境 PyCharm
Pythonをこれから始める人はPyCharmの利用を検討することをおすすめします。PyCharmは、Python開発環境としてはとても有名で私もPyCharm Professional版を利用しています。
PyCharmには、有償のProfessional版と無償のCommunity版があります。
Professional版は有償ですが、すべての機能を使用することができます。これからPythonを勉強してみたいという状況であれば、Community版でも基本的な開発は十分に使えますので試してみていただければと思います。
Pythonの開発環境としてはAtom、VSCode等も候補にあがってくるのではないかと思います。会社などで決まっていればそちらを調べていただければと思いますが「これからPython勉強したいけれどどうしよう。」というのであればPyCharmを選択して間違いはないかと思います。
以降の説明では、Professional版を想定して解説しますが、Community版でもインストール方法は同じです。
PyCharmのダウンロード
PyCharmのダウンロードページにアクセスします。
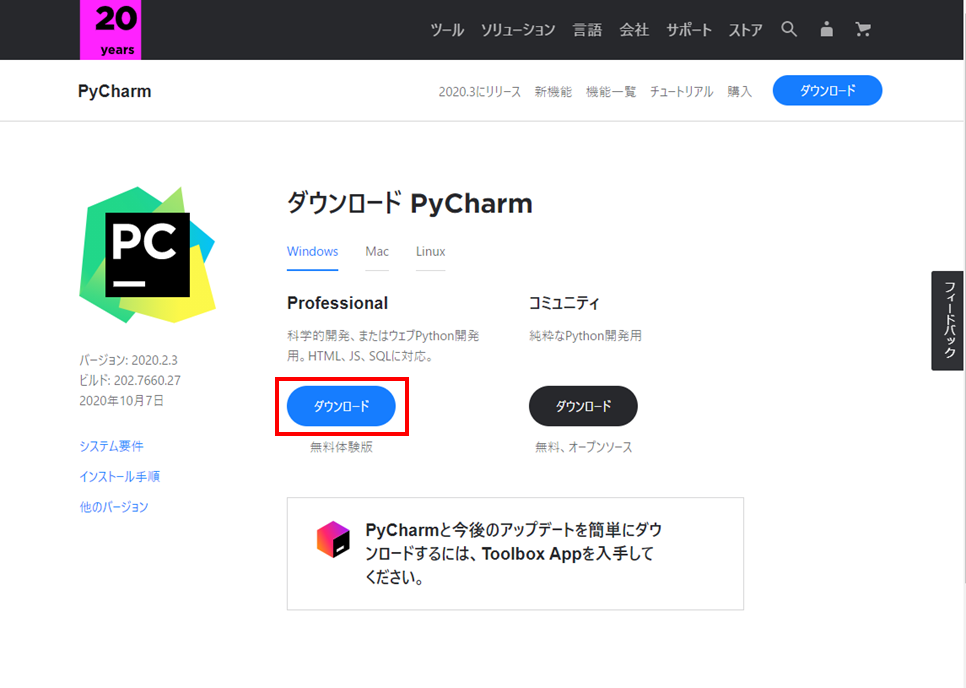
「ダウンロード」をクリックして、exeファイルをダウンロードしてください。
Professional版は30日間は無料体験版として試用することができます。まずは試用してみて、よければ購入を検討、必要なければCommunity版を使うという選択もよいかと思います。
PyCharmのインストール
PyCharmのインストール手順
ダウンロードしたPyCharmのexeファイルを実行します。
バージョンにより若干インストール画面が異なる場合がありますが、基本的には順番に処理していけば問題ないと思います。
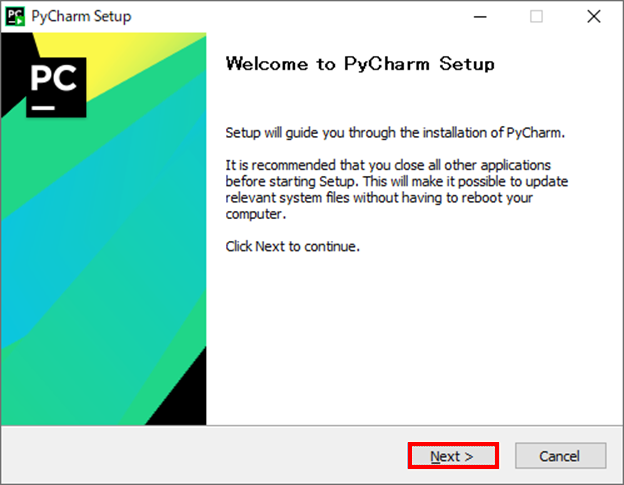
[Next]をクリックします。
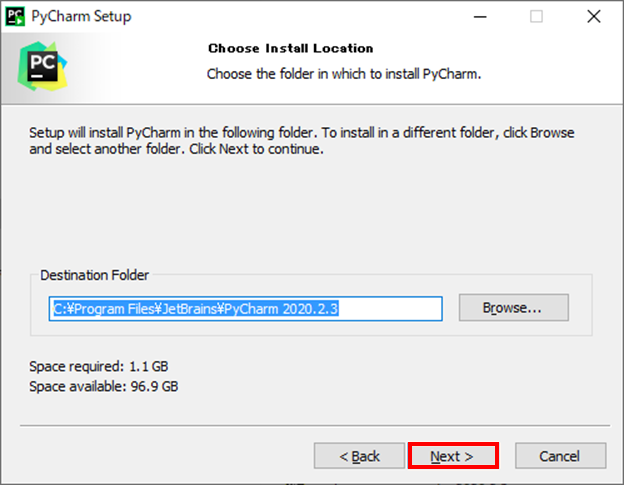
インストール先はそのままで問題ありませんので、[Next]をクリックします。
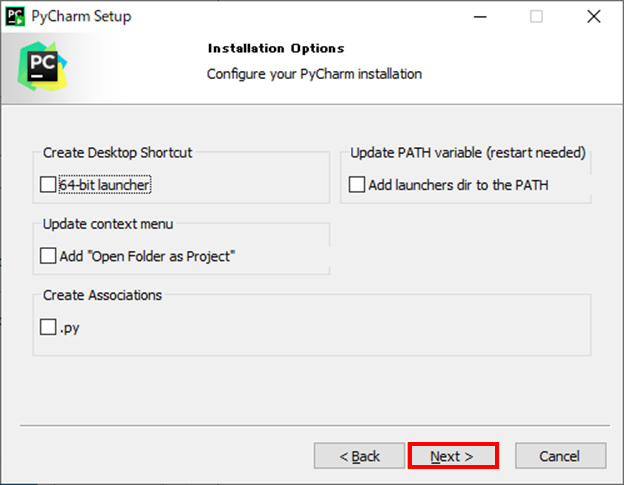
インストールオプションは、特にチェックがなしでも問題ないので、[Next]をクリックします。デスクトップショートカットなど必要があれば各自でチェックを入れてください。
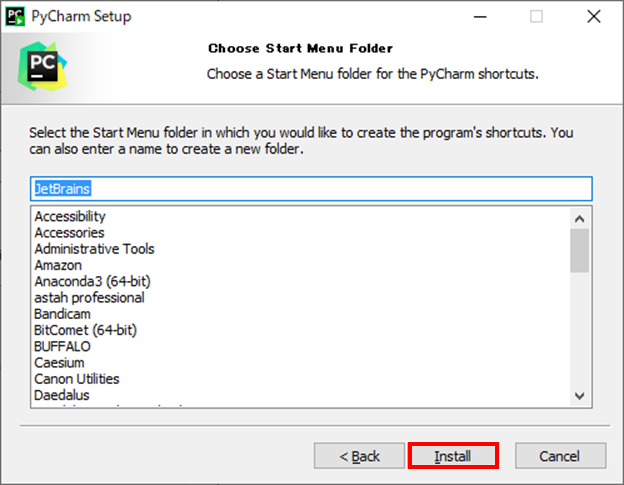
[Install]をクリックします。
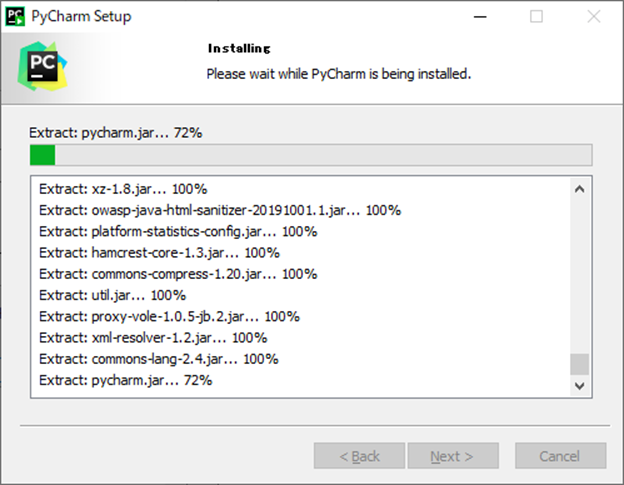
インストールが開始されます。
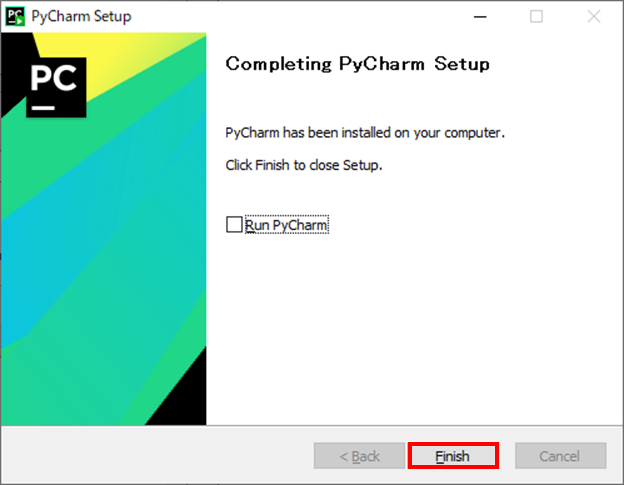
インストール完了の画面が表示されたら、[Finish]をクリックします。
以上で、PyCharmのインストールは完了です。
PyCharm Professionalのライセンス購入と設定方法
PyCharm Professionalのライセンス購入
PyCharmの購入ページにアクセスします。
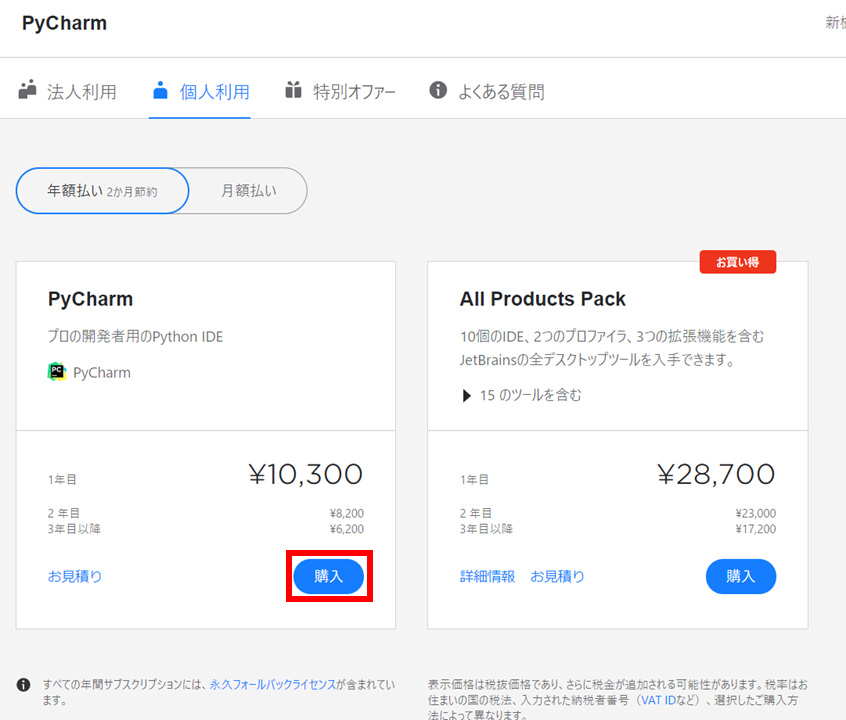
個人で利用する場合は、「個人利用」のタブから購入ボタンを押して購入を進めてください。
Pycharmは、年額または月額でのライセンス支払いになるため、継続的に支払いが必要になります。
年額の場合、本記事作成時点では、年間費用が¥10,300で、2年目が¥8,200、3年目以降が¥6,200と使用する年が増えるたびに安くなっていきます。
月額の場合、本記事作成時点では、毎月¥1,030のため年額に比べて割高です。年額を一括で払うことができるのであれば年額での購入をおすすめします。
※注意:上記価格は記事作成時点のものになりますので、実際の価格はよくご確認いただくようお願いいたします。
PyCharm Professionalのライセンス設定方法
ライセンスを購入手続きをしたのちに、PyCharm上でライセンスのActivateが必要になります。
任意のプロジェクトを開いて、メニューバーから[Help]-[Register…]をクリックしてください。
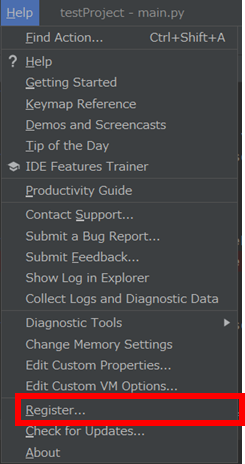
「Activate PyCharm」にチェックを入れ、ライセンス情報を入力し、「Activate」をクリックしてください。
“JB Account”で、JetBrainsで購入した際のメールアドレスとパスワードで認証するのが簡単かと思います。
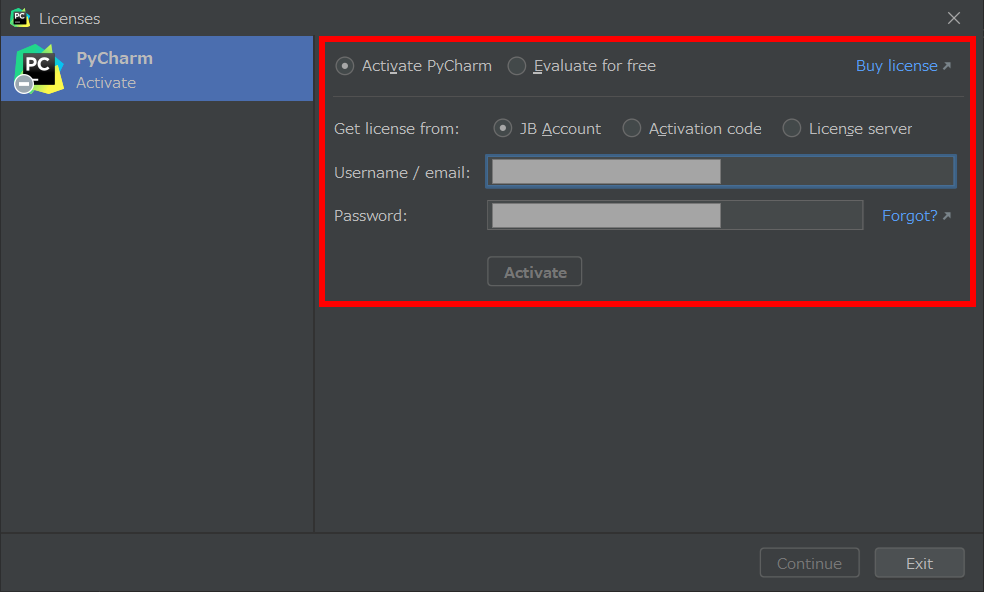
以下のように、認証情報が表示されればActivateは完了で、Professional版としてPyCharmを使用することができます。
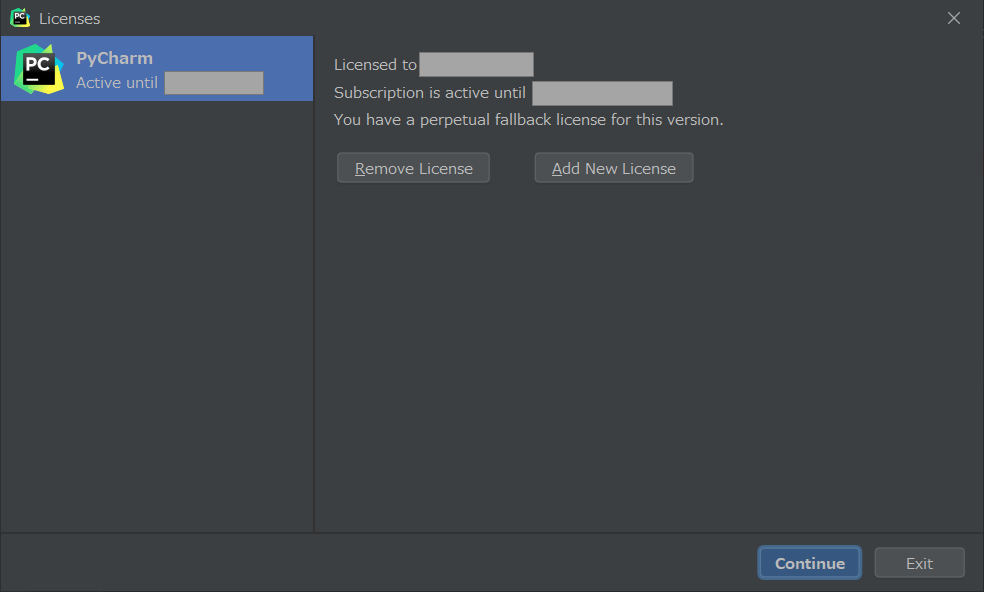
【参考】Professional版とCommunity版の違い
PyCharmのProfessional版とCommunity版の違いについては、公式のPyCharmエディションの比較ページを参照してください。
大きな違いとしては、Web開発に関する機能やWebフレームワークに対する対応がない点かと思います。PythonのWebフレームワークとしてよく出てくるDjangoやFlaskといったフレームワークが使えない点が大きいところでしょう。
また、Docker等のコンテナに関する機能やデータベース関連についても対応がありません。
Community版でも、基本的なPython言語のサポートやバージョン管理のSubversion、Gitといった対応はあるので十分開発はできます。Web関連のフレームワークを使用した開発を行う場合については、Professional版の購入を検討をした方がよいかと思います。
【Python入門】.jpg)


【Python入門】.jpg)
