Anacondaでの仮想環境の作成方法および削除方法について解説します。
Anaconda仮想環境
Anacondaを使用すると、仮想環境で複数の開発環境を作成することができます。
プロジェクトごとに使用するPythonパッケージを変えたい場合などに仮想環境を作っておくと、参照する仮想環境を切り替えるだけで簡単に環境を変更することができるためとても便利です。
また、パッケージをどんどん入れていると環境が汚くなくなってしまい、作り直したくなることがよくあります。そのような場合にも、環境を簡単に消して作り直すといったことが容易にできます。
本記事では、Anacondaの仮想環境の作成・削除方法について説明します。
Anaconda仮想環境の作成方法
Anacondaをインストールされていることが前提になります。Anacondaがまだインストールされていない方は以下ページを参考にインストールを実施してください。
以降は、Windows環境を前提に説明していきますが、Linux環境でコンソールから実行する場合でも同様です。
スタートメニューから[Anaconda3 (64bit)]-[Anaconda Prompt (anaconda3)](ご使用の環境により若干異なる場合があります)をクリックします。
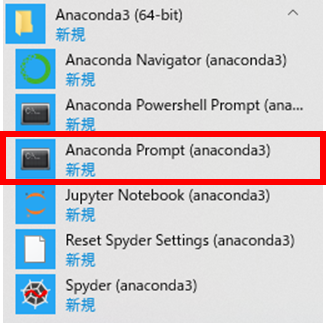
現在の環境の確認
表示されたコマンドプロンプト上で、以下のコマンドを入力すると、現在作成されている仮想環境を表示することができます。
conda info -e
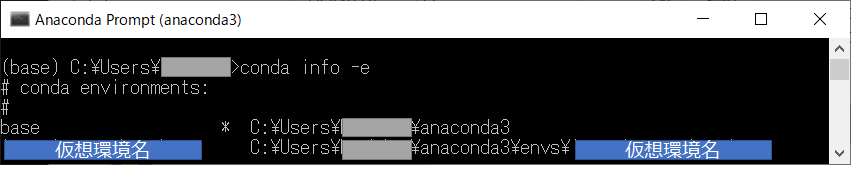
「*」が表示されている環境が現在選択されている環境になります。また、コマンドプロンプトの先頭に(base)と書かれているのは「今、base環境を操作している」ということを意味しています。
インストール直後は、base環境しかありません。仮想環境を作成すると「仮想環境名」の部分に自分が作成した環境が表示されます。
具体的にはenvsというディレクトリの下に仮想環境名のフォルダが作成され、その下に様々なパッケージが配置されることになります。
仮想環境の作成方法
仮想環境を作成する場合には、以下のコマンドを実行します。
conda create -n envname --clone base
envnameの部分には、作成したい仮想環境の名前を任意で設定してください。以下の例では、testという環境名で作成を行っています。
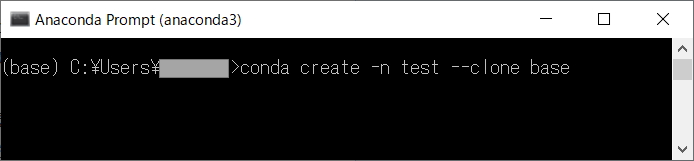
「–clone」オプションは、ベースになる環境を指定します。今回の場合は、baseの環境をもとに新しくtestという名前の環境を作成します。もし、既存で作成している環境が他にあればそちらを指定することも可能です。環境作成が完了すると「done」が表示されます。
以下のようにactivateコマンドを実行すると作成した環境に移動でき、その後コマンドプロンプト上で実行するコマンドは、移動した先の環境に対しての操作になります。
conda activate envname
もとのbase環境に戻りたい場合はdeactivateコマンドを実行します。
conda deactivate
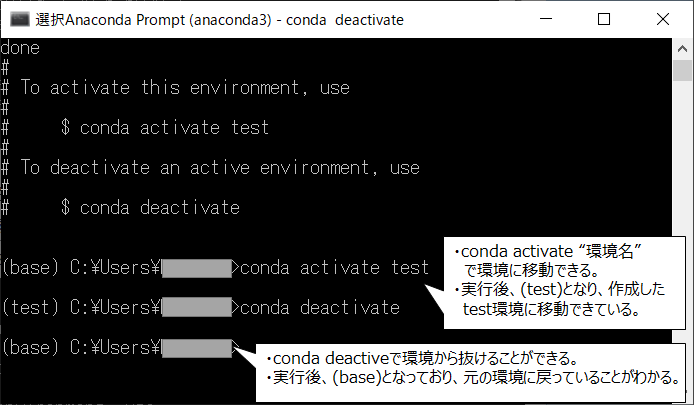
再度以下のコマンドを実行するとtestが作成されていることが確認できます。
conda info -e
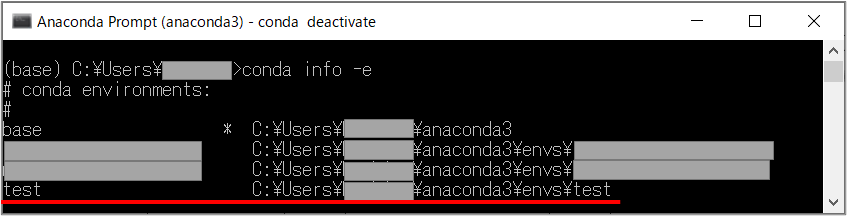
以上で、仮想環境の作成は完了です。
Anaconda仮想環境の削除方法
仮想環境を削除する場合には以下のコマンドを実行します。
conda remove -n envname --all
envnameの部分には、削除したい仮想環境の名前を設定してください。以下の例では、testという環境の削除を実行します。

削除対象のパッケージリスト等が表示され、「Proceed ([y]/n)?」と表示されるので、「y」と入力してください。

「done」が表示されれば、削除処理は終了です。
上記でも出てきた以下のコマンドを実行して削除した対象が消えていれば、Anacondaから該当の仮想環境は削除されています。
conda info -e
以上で、仮想環境の削除は完了です。
まとめ
Anacondaでの仮想環境の作成方法および削除方法について解説しました。
プロジェクトごとの仮想環境を作成しておくと非常に便利で、環境の作り直しも簡単に行うことができますので、是非仮想環境の作成・削除方法方について覚えてもらうとよいかと思います。



【Python入門】-640x360.jpg)
-640x360.jpg)
