Jupyter Notebookの基本的な使い方について解説します。
Contents
Jupyter Notebookの基本的な使い方
Jupyter Notebookを使うことで、Pythonの実行が簡単にできます。Jupyter Notebookは分析などの分野でもよく活用されているので使い方の基本を覚えておくと便利です。
本記事では、Jupyter Notebookの基本的な使い方について説明します。
Jupyter Notebookのインストール
Jupyter Notebookのインストール方法に関しては「Jupyter Notebookのインストール」でまとめていますので参考にしてください。
Jupyter Notebookの起動・停止
Jupyter Notebookの起動・停止に関しては「Jupyter Notebookの起動・停止方法」でまとめていますので参考にしてください。
Jupyter Notebookのファイル作成
Jupyter Notebookを開くと以下のような画面が表示されます。
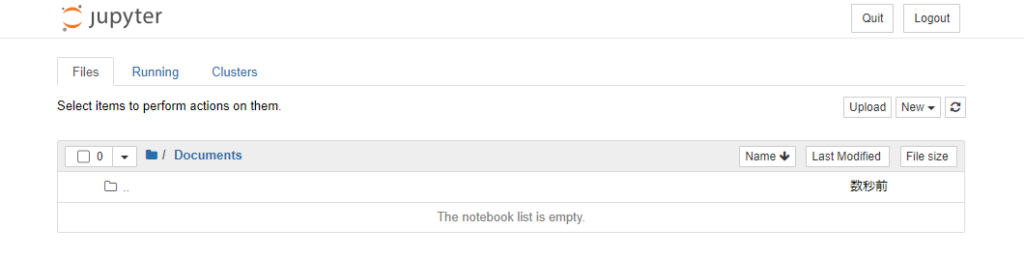
ファイルやフォルダを新規に作成する場合には「New」の部分で「Python3」を選択します。もし、フォルダーなどの作成が必要であれば「Folder」等を選択して作成してください。
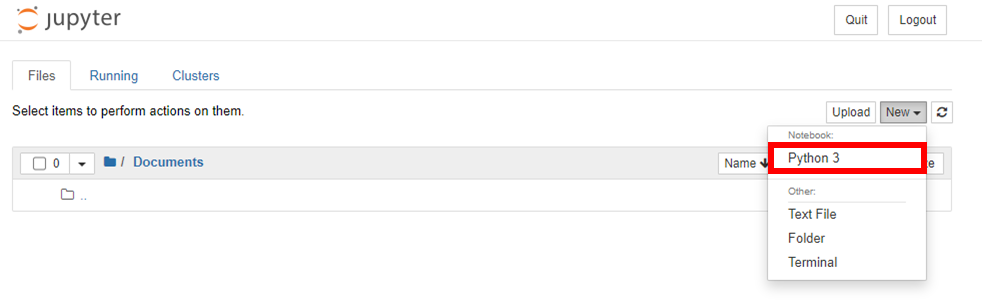
Python3を選択すると、別画面で以下のような画面が表示されます。
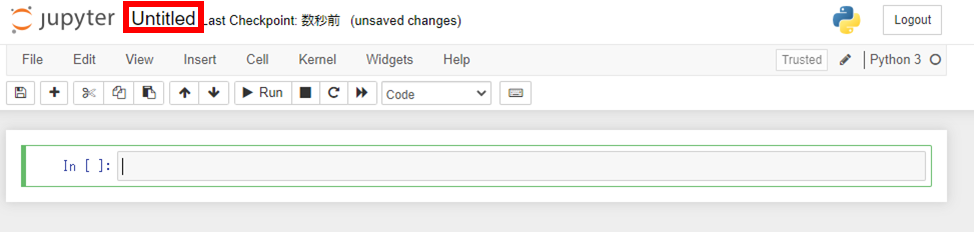
Untitledのところをクリックすると以下のような画面が表示されますので、任意のファイル名を設定します。
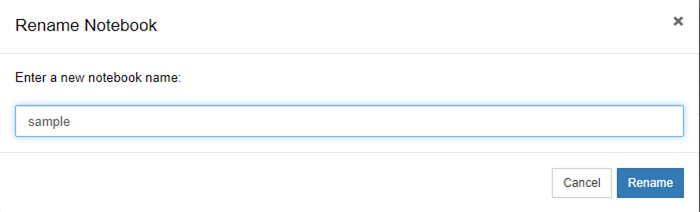
その後、ファイル保存する場合は保存マークをクリックすると保存されます。ファイルは、「.ipynb」という拡張子で保存がされます。このファイルを共有すれば他の人と処理内容を共有することも可能です。
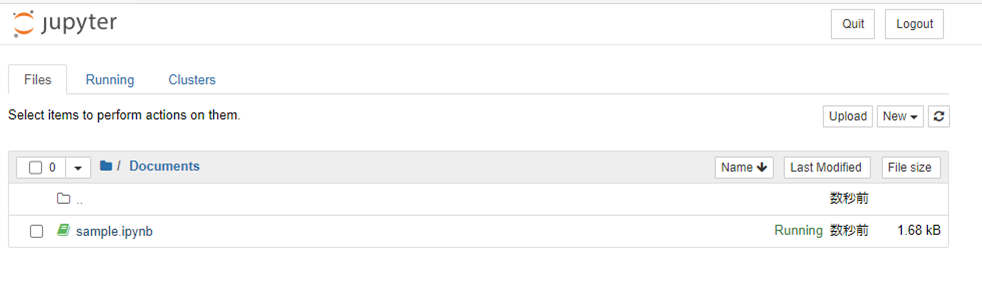
Jupyter Notebookでの実行
基本的なコードの実行方法
Jupyter Notebookは、以下のように各行にPythonのコードを入力することができます。各行を実行するには、「Run」というボタンをクリックするか、各行で「Shift」+「Enter」とすることで実行することができます。
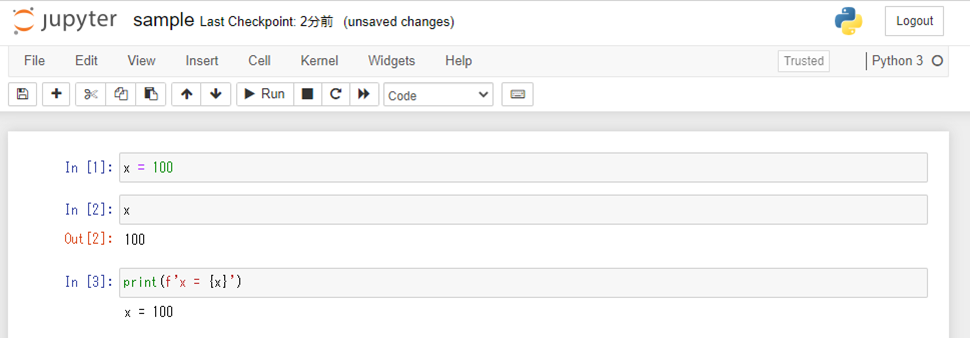
また、上記のように変数xに値を設定し、表示する場合には変数名を記載して実行すればprintを使用しなくても値を確認することができます。
複数行をまとめて実行したい場合には、以下のように1行にまとめてコードを記載することもできます。
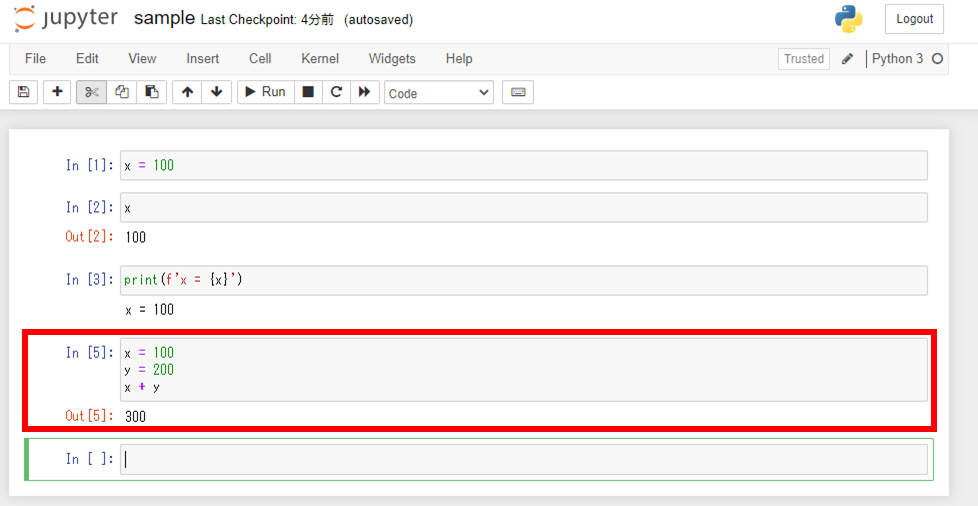
各行を修正したい場合は戻って修正することも可能です。
コードの削除
コードを削除したい場合は、対象となる行を選択状態にしたうえで、上部のハサミマークをクリックすることでコードを削除できます。
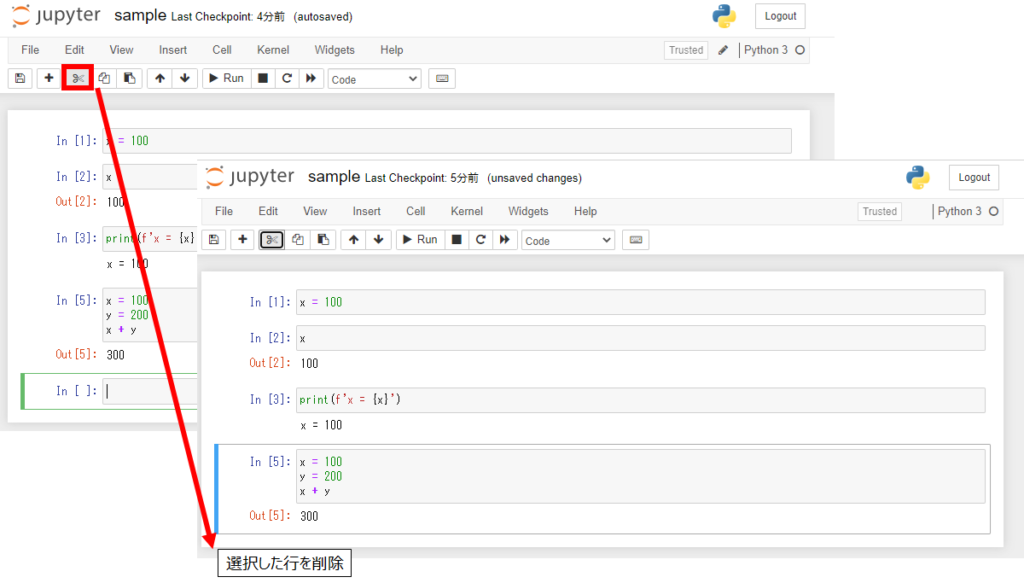
コードの途中挿入
コードを任意の場所に挿入したい場合には、コードを挿入したい上の行を選択状態にして「+」マークをクリックします。新たにコードを記載し実行すると、以降の行で宣言した変数等を使用することが可能です。

このようにコードの削除、挿入を繰り返すことで処理を修正しながらPythonコードを実行していくことができます。
カーネルの再起動
上記のように処理を追加、削除していくとなぜかうまく動かないというようなことが発生する場合があります。
そのような場合には、カーネルの再起動を試してみてください。カーネルの再起動をするためには、以下のマークのところをクリックします。
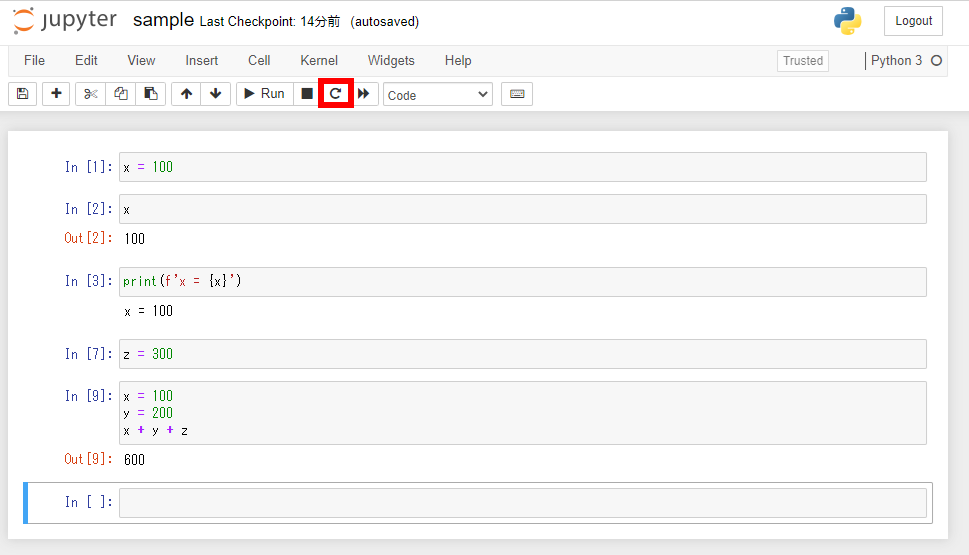
以下のように現在の変数を全て失いますが再起動するかと問われます。ここで、「Restart」をクリックすると再起動が行われます。
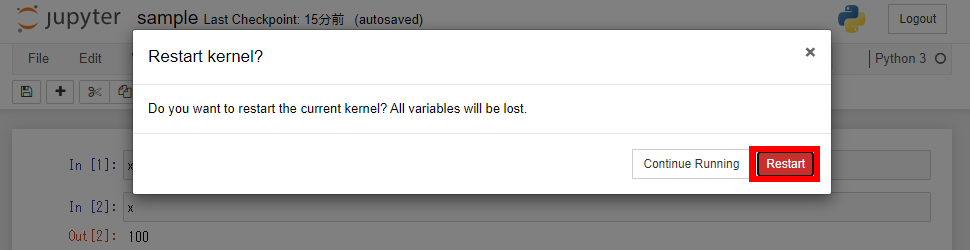
その後、一番上の行から順に実行をかけていくと改めて処理を順番にやり直すことができます。
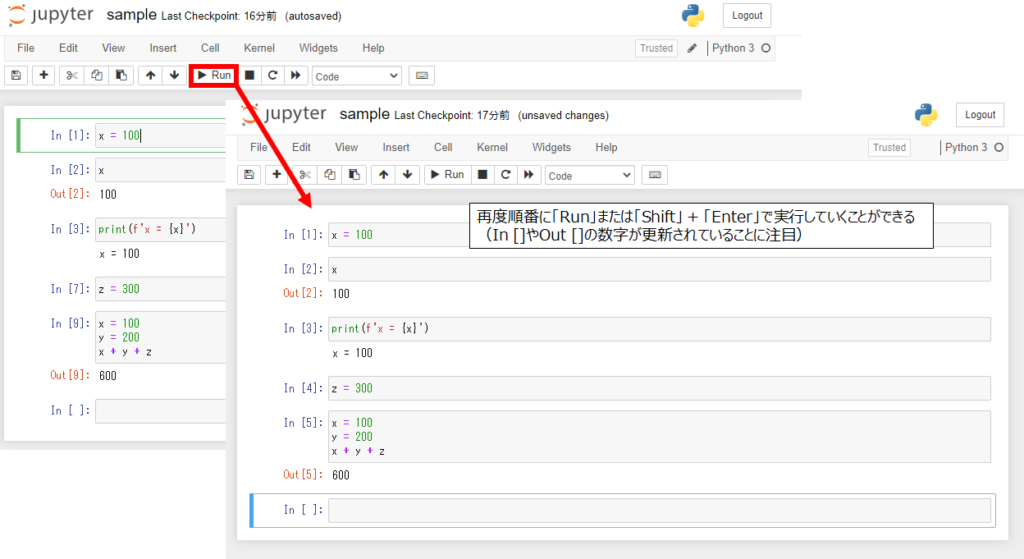
InやOutのところにある[]の数字は、実行や追加、削除といった処理の順番を表しています。カーネル再起動後に順番に実行することで数字が更新されていることに注目してください。
以上が、Jupyter Notebookの基本的な使い方です。
まとめ
Jupyter Notebookの基本的な使い方について解説しました。
Pythonの開発環境としては、PyCharmやVSCode等、色々とありますが、Jupyter Notebookはデータ分析の領域でよく利用されている環境です。
是非、使い方を覚えてもらってデータ分析等で活用してもらえればと思います。




