Jupyter Notebookの起動・停止方法について解説します。
Contents
Jupyter Notebookの起動・停止方法
本記事では、Jupyter Notebookの起動・停止方法について紹介します。
Jupyter Notebookは、Anacondaがインストールされているか、pip installで個別にインストールしていれば使用することができます。Jupyter Notebookのインストールについては「Jupyter Notebookのインストール」にまとめていますので参考にしてください。
以降では、Jupyter Notebookの起動・停止方法について紹介します。通常のPython環境(pip installでJupyter Notebookをインストールした場合)とAnaconda環境それぞれで紹介します。
通常のPython環境の場合
Anaconda環境ではなくpip installでJupyter Notebookを使用している場合の起動・停止方法について紹介します。
Jupyter Notebookの起動方法
pip installでJupyter Notebookをインストールした仮想環境にて以下のコマンドを実行してください。
jupyter notebook
コマンドを実行すると、以下のような表示がされてブラウザが起動し、Jupyter Notebookの環境が表示されます。
[I 17:00:42.166 NotebookApp] Serving notebooks from local directory: D:\JupyterNotebook
[I 17:00:42.166 NotebookApp] Jupyter Notebook 6.5.2 is running at:
[I 17:00:42.166 NotebookApp] http://localhost:8888/?token=074c711c36e0b082415618ccd9647a33646b6b659919dbff
[I 17:00:42.166 NotebookApp] or http://127.0.0.1:8888/?token=074c711c36e0b082415618ccd9647a33646b6b659919dbff
[I 17:00:42.166 NotebookApp] Use Control-C to stop this server and shut down all kernels (twice to skip confirmation).
[C 17:00:42.265 NotebookApp]
To access the notebook, open this file in a browser:
file:///C:/Users/xxxxx/AppData/Roaming/jupyter/runtime/nbserver-29472-open.html
Or copy and paste one of these URLs:
http://localhost:8888/?token=074c711c36e0b082415618ccd9647a33646b6b659919dbff
or http://127.0.0.1:8888/?token=074c711c36e0b082415618ccd9647a33646b6b659919dbff
自動で起動しない場合やブラウザを閉じてしまった場合は、表示されているURLをブラウザのURL欄に入力することで画面を表示することができます。
Jupyter Notebookの停止方法
Jupyter Notebookを停止する場合には、起動したターミナルで「Ctrl」+「C」をクリックしてください。
Anacondaを使用している場合
Jupyter Notebookの起動方法
Jupyter Notebookを直接起動する場合
AnacondaをインストールするとWindowsスタートメニューのAnaconda3のフォルダに以下のようなJupyter Notebookが表示されますのでクリックしてください。

以下のようなコマンドプロンプトが表示され、Jupyter Notebookの画面が表示されます。
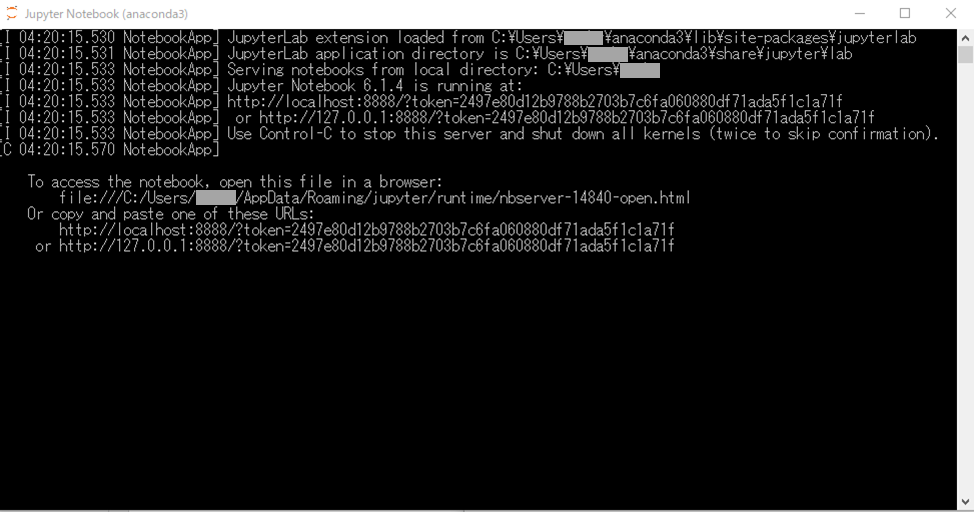
以下のような形でWebブラウザが表示されれば起動完了です。

自動で起動しない場合やブラウザを閉じてしまった場合は、コマンドプロンプトに書かれている以下のようなパスをブラウザのURL欄に入力することで画面を表示することができます。


なお、上記の()内は仮想環境の名称のため、新しくPython仮想環境を作成した場合は仮想環境名称のものが作成されます。仮想環境のJupyter Notebookを開けば、該当環境でJupyter Notebookを利用することができます。
Python仮想環境の作成方法は「Anaconda仮想環境の作成・削除方法」にまとめていますので興味があれば参考にしてください。
Anaconda Navigatorからの起動
Anacondaをインストールすると、Anaconda Navigatorというソフトウェアも一緒にインストールされます。Anaconda NavigatorからJupyter Notebookを起動することも可能です。
WindowsスタートメニューのAnaconda3のフォルダに以下のような「Anaconda Navigator」がありますのでクリックします。

Anaconda Navigatorを起動すると以下のような画面が表示されますので、Jupyter Notebookの「Launch」をクリックすることで起動します。
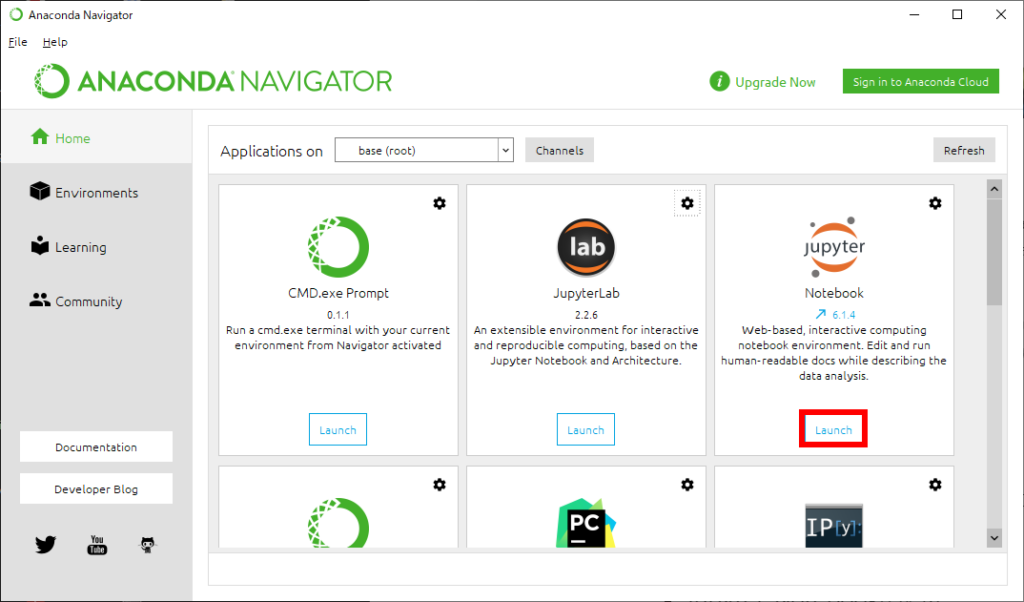
Jupyter Notebookの停止方法
Jupyter Notebookを直接起動している場合
Jupyter Notebookを停止する場合には起動時に表示されているプロンプト上で「Ctrl」+「C」をクリックしてください。
プロンプトが閉じたのちは、ブラウザを更新してもJupyter Notebookは表示されません。Jupyter Notebookをもう一度使用する場合は、再度起動の手順を実行するようにしてください。
Anaconda Navigatorから起動している場合
Anaconda NavigatorからJupyter Notebookを起動している場合は、Anaconda Navigatorを普通に「×」で閉じてください。
その際に、以下のように表示されますのでnotebookにチェックを入れて「Quit」を押して、Jupyter Notebookを停止してください。
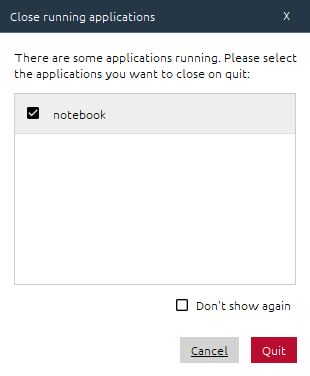
まとめ
Jupyter Notebookの起動・停止方法について解説しました。
Jupyter Notebookの起動・停止がしっかりできるようになれば後は使うのみです。Jupyter Notebookの基本的な使い方は「Jupyter Notebookの基本的な使い方」以下でまとめていますので参考にしていただければと思います。




