【Python】PyCharmのインストール方法(Windows)
naoki-hn Python Tech
【Python入門】.jpg)
この記事では、PyCharmプロジェクトを作成し、Anaconda仮想環境の指定方法について解説します。
PyCharmのプロジェクトの作成方法の一例を記載します。
ここでは、新規にプロジェクトを作成し、Anaconda仮想環境をプロジェクトに設定する方法を説明します。
スタートメニューの[JetBrains]の下にPyCharmがありますので起動します。
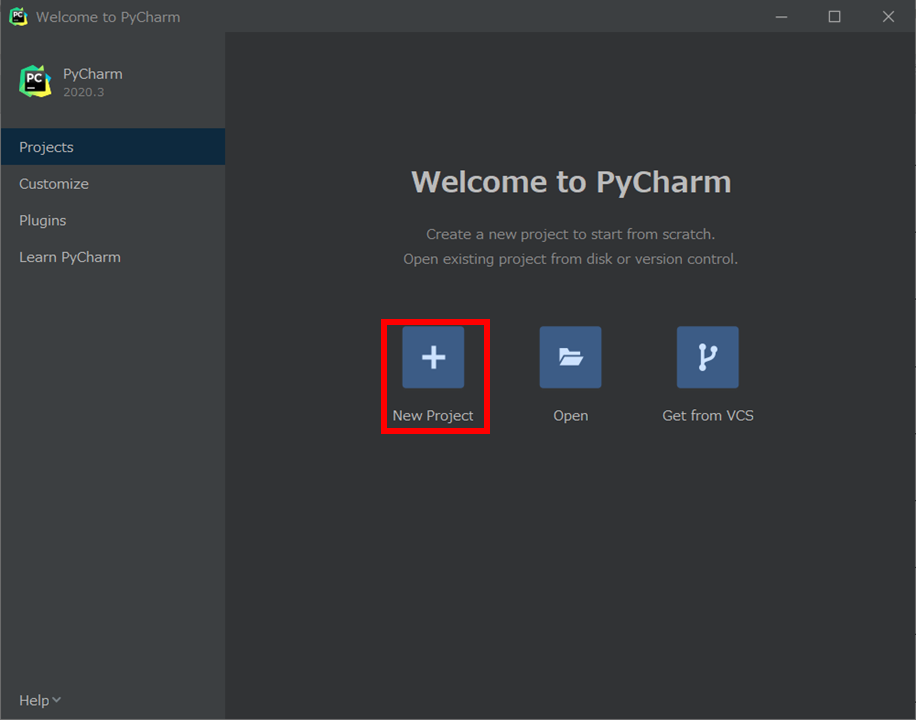
新規にプロジェクトを作成する場合には、[New Project]をクリックしてください。
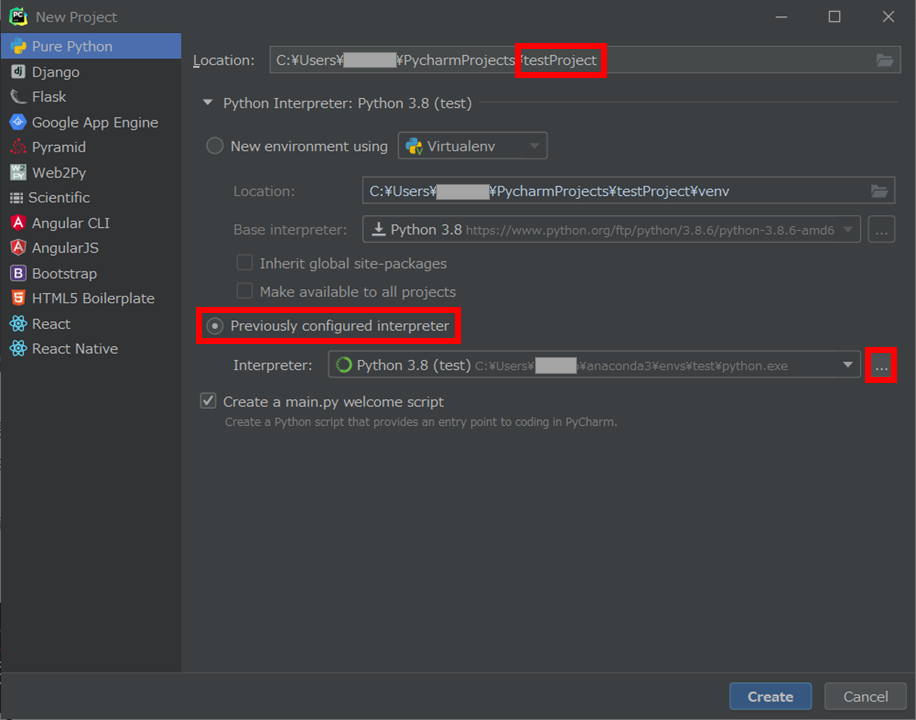
[Location:]欄に任意のプロジェクト名を入力してください。この例ではtestProjectという名前のプロジェクトとしています。
Previously configured interpreterにチェックを入れてください。そして[…]の部分をクリックします。
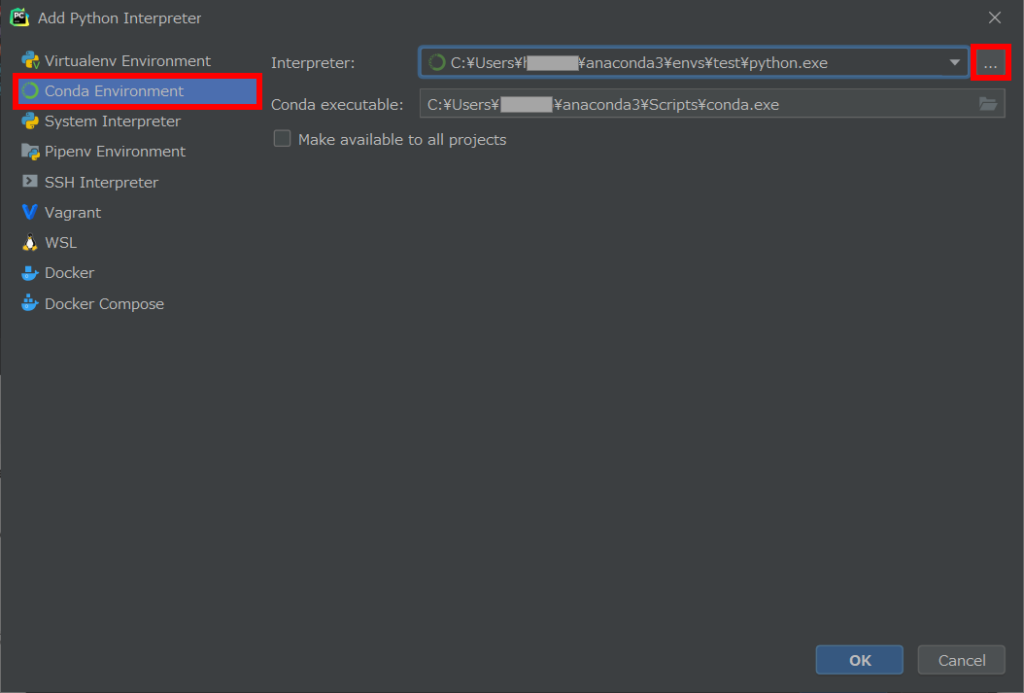
左側のリストから[Conda Environment]を選択します。
[Interpreter:]の欄の[…]をクリックして、対象となる仮想環境のpython.exeを指定し、OKをクリックします。
この例の場合は、”test”という名前で作成したAnaconda仮想環境を指定しています。Anacondaの仮想環境は、インストールした「anaconda3」フォルダの「envs」フォルダ内にあります。
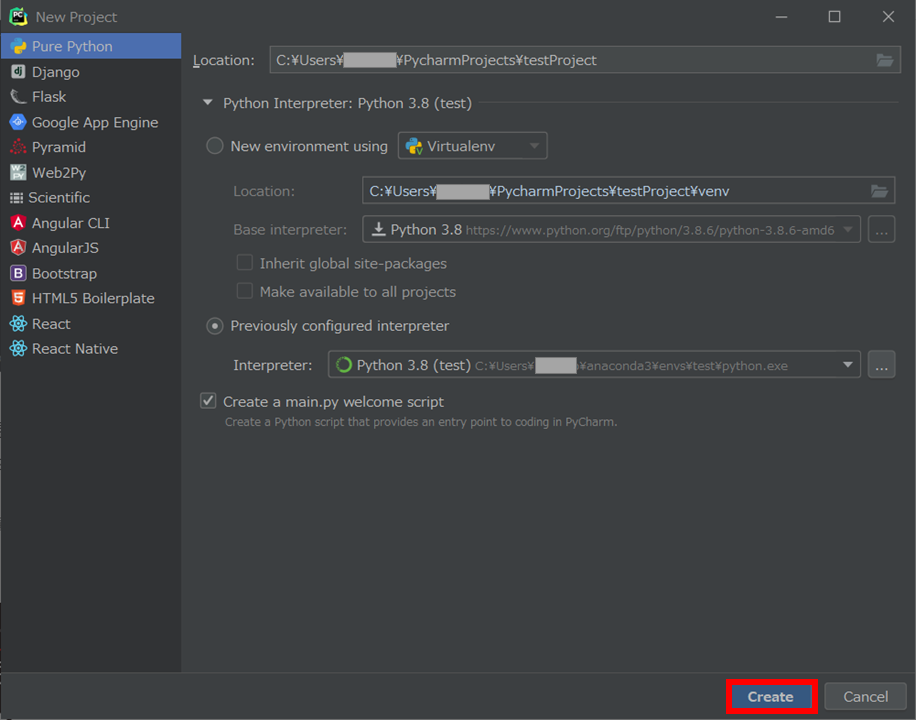
設定が完了したら、プロジェクト作成画面で[Create]をクリックしてください。
“Create a main.py welcome script”はチェックが入っていると、サンプルプログラムが自動生成されますが、自分で作成する場合はチェックを外してかまいません。
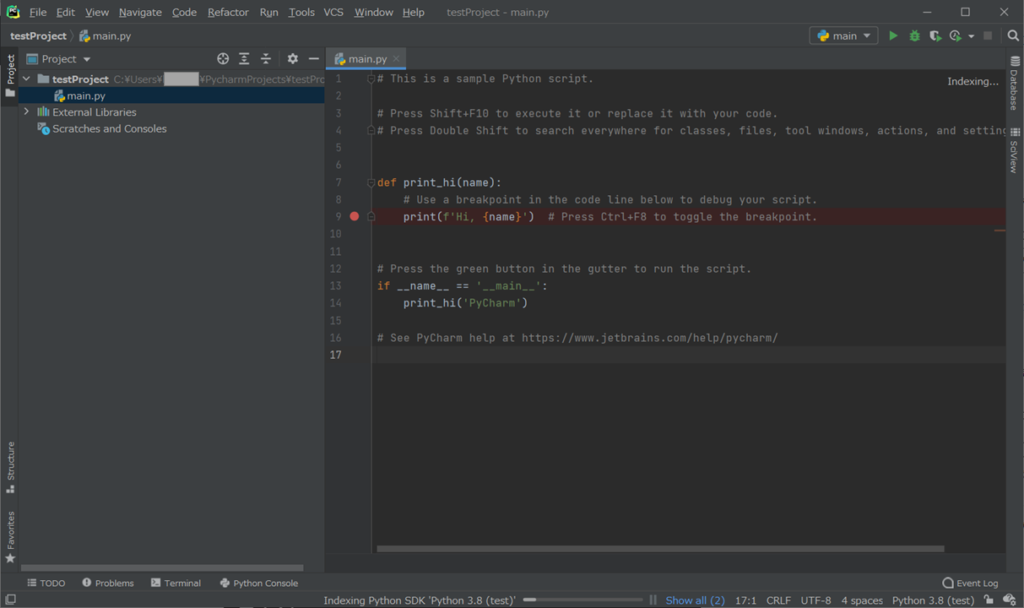
上記のような画面が表示されればプロジェクトの作成は完了です。Pythonプログラミングを始めることができます。