【Python】Anacondaのインストール方法(Windows)
【Python入門】.jpg)
PythonのディストリビューションであるAnacondaのWindows環境へのインストール方法について解説します。
Anaconda
Pythonをこれから始めようという人は、Anacondaを利用を検討してみることをおすすめします。
Anacondaは、Pythonのパッケージをまとめて提供しているディストリビューションで、近年注目されている機械学習などの分析でよく利用されるNumpyやPandas等の様々なパッケージがあらかじめ含まれているため、初心者が使用する環境としても適しています。
Anacondaについては2020/4/30の発表で大規模な商用利用では有償ということになっているようです。個人的な利用や教育目的の使用、非営利団体での使用といったところでは無償のようですが、それ以外は有償になる可能性があります。ご利用の環境や使用方法により、正確なところは皆さんでご確認して使用するようにしてください。
以降では、Windows10環境へのインストール方法について紹介します。
Anacondaのダウンロード
画面下の方へスクロールしていくと、Anacondaのインストーラーのダウンロードリンクがあります。
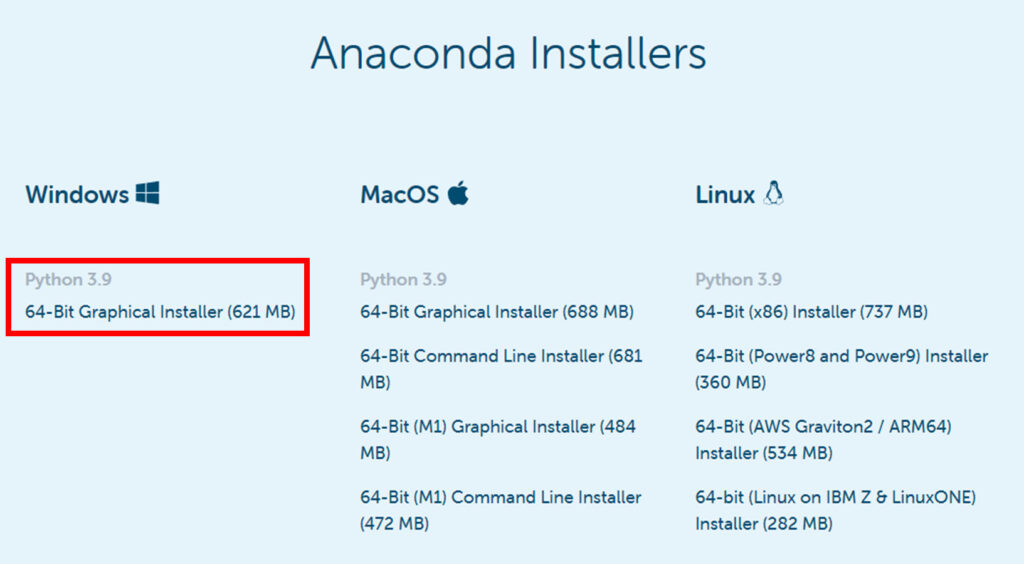
今回はWindows版をインストールするので、Windowsの部分のリンクをクリックしてダウンロードします。(Pythonのバージョンは更新されている場合があります。)
Anacondaのインストール
ダウンロードしたexeファイルをクリックして実行します。(ダウンロードしたバージョンにより手順が異なる可能性がありますが、基本的には順番にクリックしていけば問題ありません。)
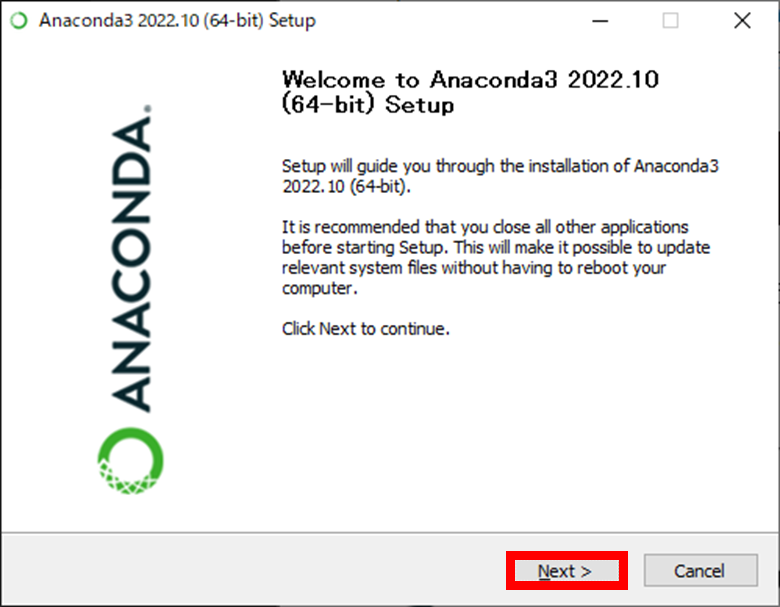
[Next]をクリックします。
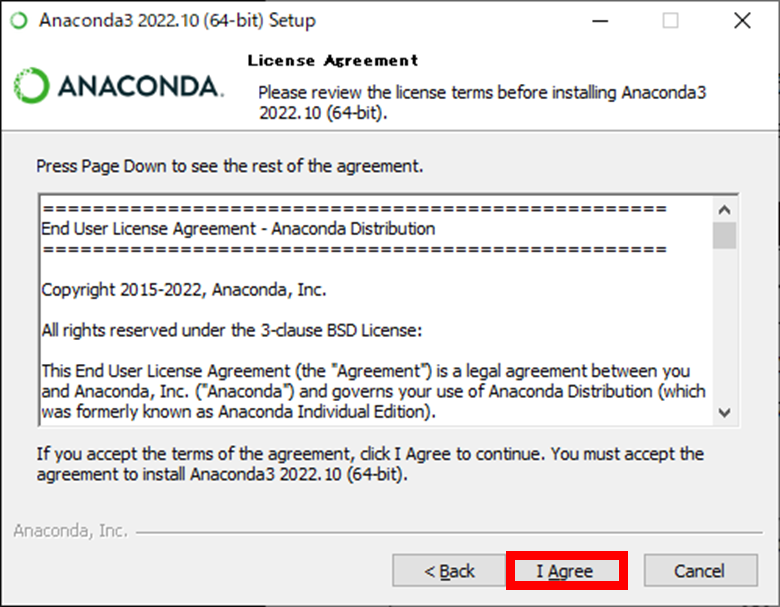
ライセンスに関するLicence Agreementが表示されるため、確認して[I Agree]をクリックします。
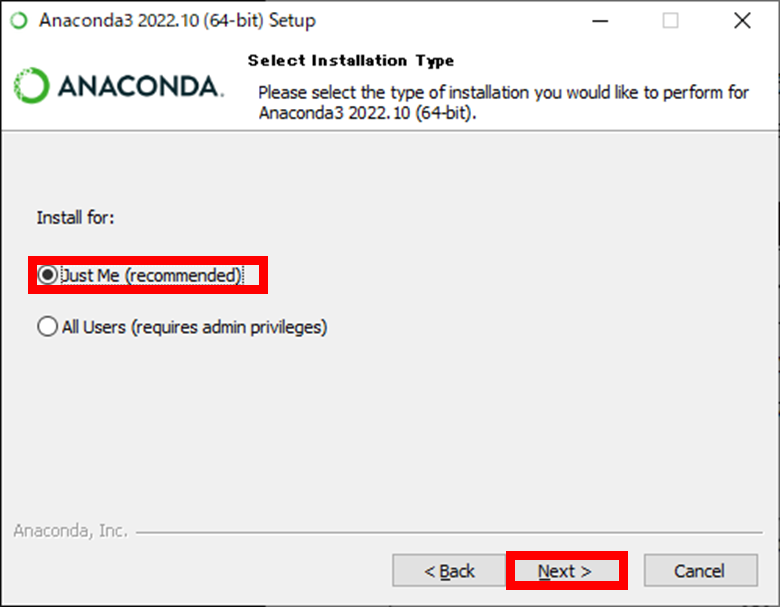
インストール対象をを自分のみか、すべてのユーザーかの選択が表示されますが、[Just Me (recommended)]にチェックを入れ、[Next]をクリックします。
[All Users (requires admin privileges)]にすると、()内にも記載があるように管理者権限を意識する必要があり、場合によってうまく使えずに困るというケースが発生する場合があるため、特に理由がない限りは[Just Me]を選択するとよいでしょう。
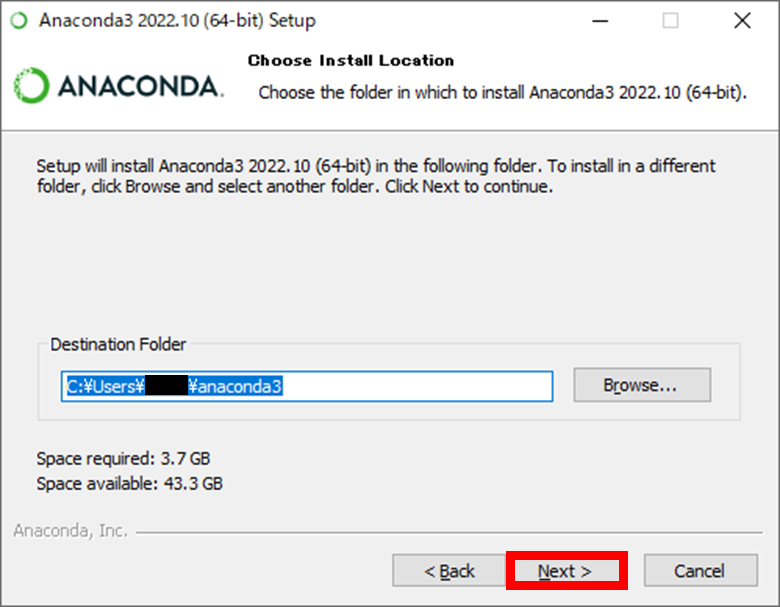
インストール先の選択画面ですが、特に意図的にフォルダを変える必要がなければデフォルトで設定されるフォルダで問題ありません。[Next]をクリックします。
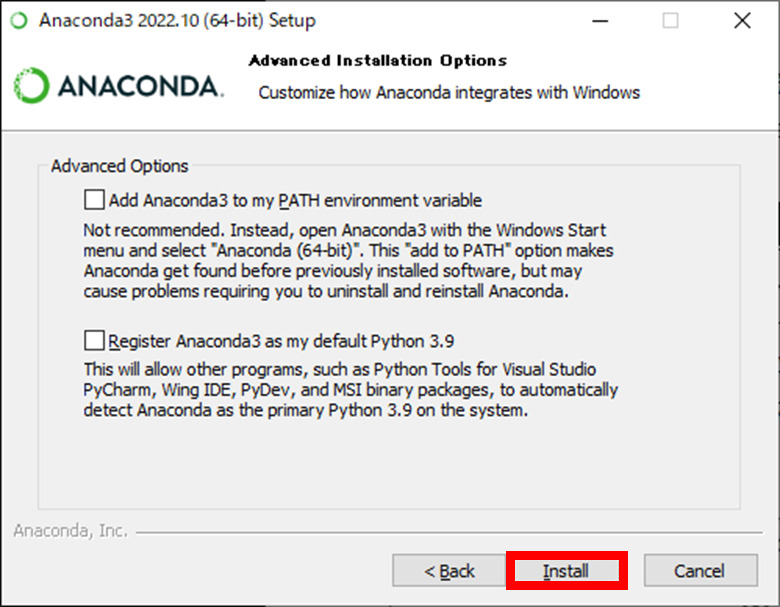
追加オプションのチェックがありますが、ここは特に何もせず[Install]をクリックして問題ありません。
[Add Anaconda3 to my PATH environment variable]を選択して、環境変数にAnacondaを設定する必要性は特にありません。環境変数にAnacondaを設定すれば様々なフォルダからAnacondaを実行できるわけですが、Anacondaを利用する場合でも仮想環境を作成し、統合開発環境等で指定して使用するため特に必要はありません。
仮想環境の作成・削除方法は「Anaconda仮想環境の作成・削除方法」にまとめているので参考にしていただければと思います。
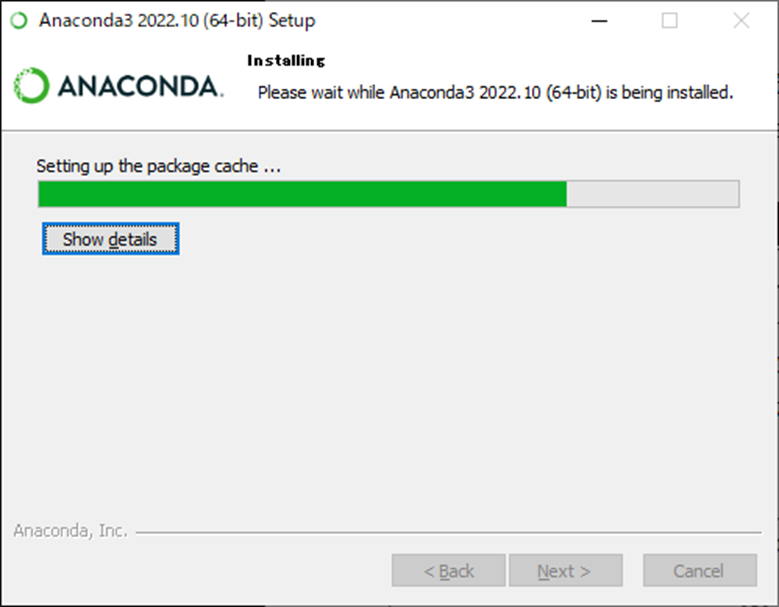
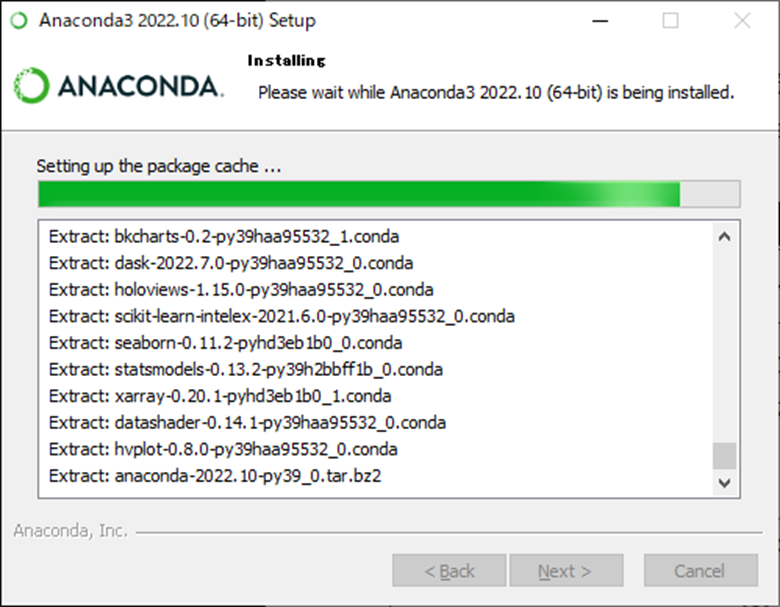
インストールが開始されます。[Show details]をクリックしてもらえれば、詳細状況を表示することもできます。
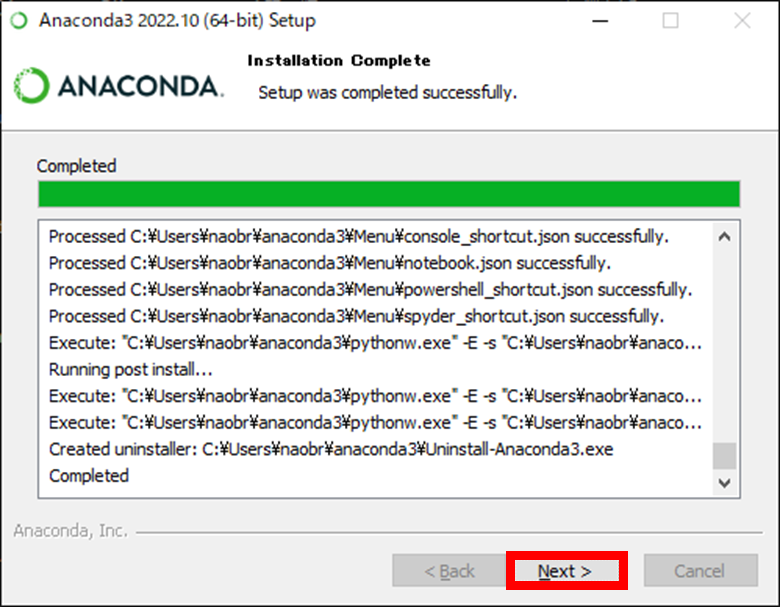
インストールが完了したら、[Next]をクリックします。
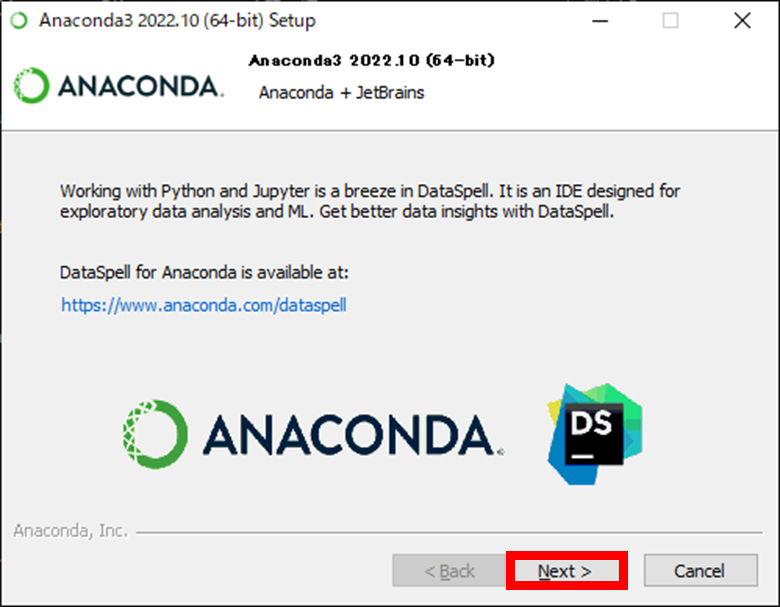
[Next]をクリックします。
DataSpellというJetBrains製品の案内が表示されています。データサイエンス関連の環境ですので、興味があればがリンク先を参照してもらえるとよいかと思います。上記は英語ページに飛びますが、日本語ページへのリンクは[https://www.jetbrains.com/ja-jp/dataspell/]です。
私はPycharmやVSCodeをプログラミングで使用するので、DataSpellという製品は使ったことがありません。何が違うのだろうと思いましたが、JetBrainsのよくある質問で回答が掲載されていました。
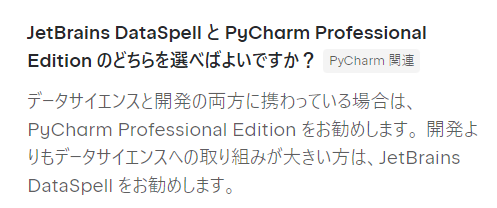
上記の通り、開発とデータサイエンス両方に関わる場合はPyCharm Professional Editionが、データサイエンス中心の場合はDataSpellがいいみたいですね。個人的にはPyCharmを好んで使っていますので特にDataSpellを選択することはないかなと思っていますが、人によってはDataSpellの方がよいかもしれませんので興味があれば調べてみてください。
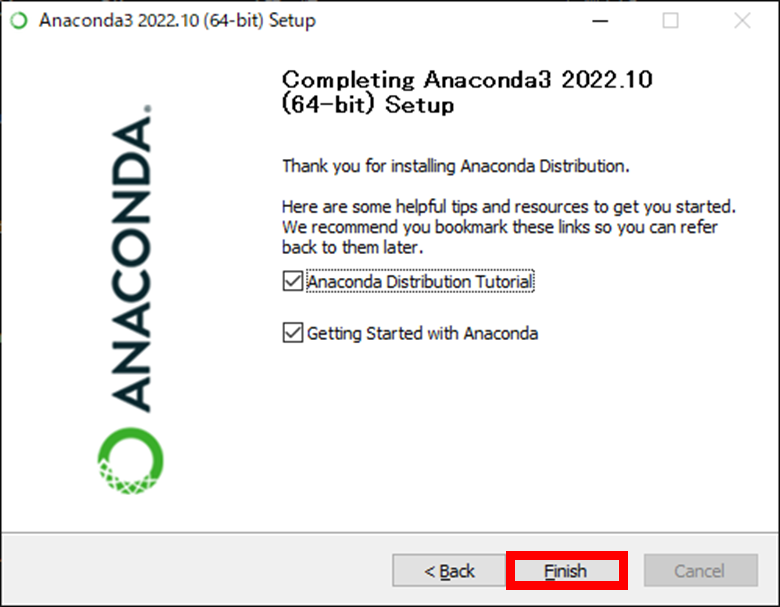
[Finish]をクリックして、インストールは終了です。チェックを入れておくと、チュートリアルなどのページが表示されますが、不要であればチェックを外して、[Finish]をクリックしてください。
以上でAnacondaのWindows環境へのインストールは完了です。
まとめ
PythonのディストリビューションであるAnacondaのWindows環境へのインストール方法について解説しました。
基本的には、インストーラーをクリックしていくだけで非常に簡単です。是非、Anaconda環境を使用してプログラミングを楽しんでください。




.jpg)