【Python】Anacondaのインストール方法(Linux)
.jpg)
PythonのディストリビューションであるAnacondaのインストール方法(Linux)について解説します。
Anaconda
Pythonをこれから始めようという人は、Anacondaの利用を検討してみることをおすすめします。
Anacondaは、Pythonのパッケージをまとめて提供しているディストリビューションで、近年注目されている機械学習などの分析でよく利用されるNumpyやPandas等の様々なパッケージがあらかじめ含まれているため、初心者が使用する環境としても適しています。
Anacondaについては2020/4/30の発表で大規模な商用利用では有償ということになっているようです。個人的な利用や教育目的の使用、非営利団体での使用といったところでは無償のようですが、それ以外は有償になる可能性があります。ご利用の環境や使用方法により、正確なところは皆さんでご確認して使用するようにしてください。
以降では、AnacondaのLinux環境へのインストール方法について紹介します。Linuxには多くのディストリビューション(Ubuntu、CentOS等々)が存在していますが、「Ubuntu 20.04.2 LTS」で試した結果を紹介しています。
しかし、ディストリビューションに依存するわけではないので他のLinuxディストリビューションでも同様にインストール可能かと思います。
Anacondaのダウンロード
画面下の方へスクロールしていくと、Anacondaのインストーラーのダウンロードリンクがあります。
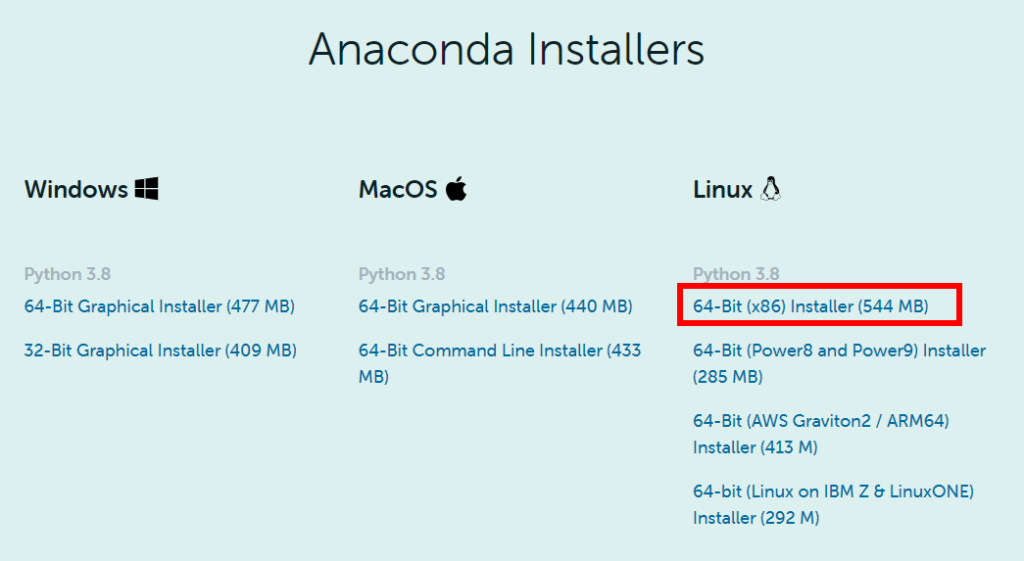
※本記事執筆時点のもののためバージョンなどは更新されている場合があります。
上記赤枠のLinux用インストーラーをクリックしダウンロードしてください。
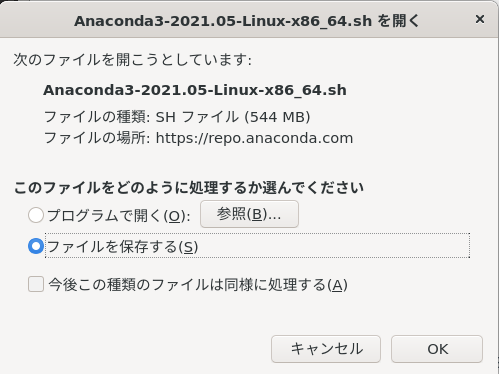
環境によるかと思いますが、ホームディレクトリのDownloadsフォルダにインストール用のシェルスクリプトがダウンロードされます。※ディレクトリ名は変更していなければ日本語表記の場合があります。

Anacondaのインストール
以降では、ホームディレクトリのDownloadsディレクトリにインストーラーをダウンロードしたとして手順を説明します。
インストール実行
cdコマンドでDownloadsディレクトリに移動します。その後、以下コマンドを使ってダウンロードしたシェルスクリプトを実行します。

以下のような表示がされますのでEnterキーを押して続行します。

Enterを押すとライセンス同意に関する以下のような文章が表示されます。Enterを押していくとスクロールされていきますのでよく確認するようにしてください
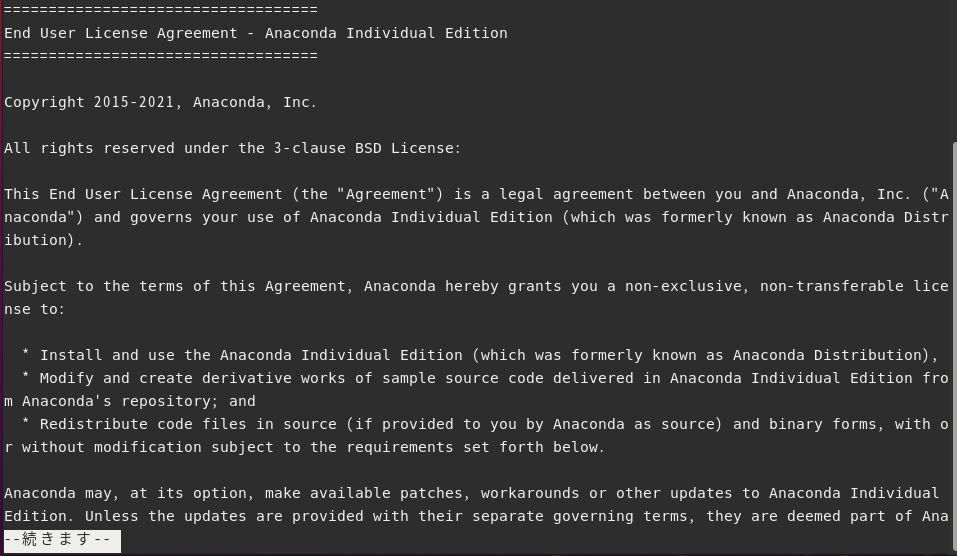
スクロールしていくと以下のようにライセンスに同意するかの確認が表示されます。

そのままEnterを押すとすると[no]の扱いになるので以下のように再確認がされます。ライセンスに同意できる場合はyesを入力してEnterを押します。

次にインストール先が確認されます。ユーザーのホームディレクトリ直下へのインストールがデフォルトとなっています。基本そのままでよいですが、もしインストール先を変えたい場合はインストール先のパスを指定してください。また、インストールをやめたい場合は、[Ctrl] + cを押せば終了できます。

以下のようにインストールが開始されます。

しばらくするとインストールが完了します。conda init(初期化処理)するか確認があるので、yesを入力してEnterを押します。

以下のように表示されれば、インストールは完了です。
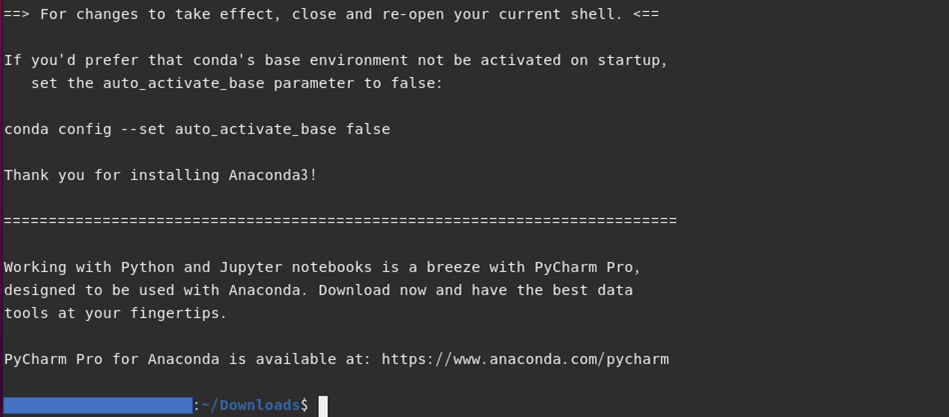
.bashrcの設定反映
上記手順によりconda initがされると、「~/.bashrc」に以下のような記載が追加されます。この.bashrcというファイルは、通常は隠しファイルになっているようなファイルでホームディレクトリで「ls -la」等で見ると確認ができます。
.bashrcは、bashが起動する際に実行されて設定などを反映してくれるようなものだと理解していただければ十分かと思います。
このファイルは変更した場合にはすぐに反映されません。そのため、以下のようにsourceコマンドで.bashrcを反映するようにしてください。

ここで(base)といった見慣れない表示が追加されていることが分かります。Anacondaでは、開発環境を複数用意して、開発にあわせて環境を作ったり消したりが簡単にできます。
このbaseというのは、基本となるベース環境になっている状態だと思ってください。このbase環境をベースに他の名前の仮想環境を作って開発に利用したりといったこともできます。仮想環境を作ってそちらをactiveにすると()内が仮想環境の名称に変わります。
インストール状況の確認
Anacondaがインストールされたかどうかは、以下のようにバージョン情報等を確認することで確認することができます。
Anacondaのバージョンを確認する場合には、以下のコマンドで確認してください。

Pythonのバージョンを確認する場合には、以下のコマンドで確認してください。

Anadconda仮想環境については以下のコマンドで確認することができます。






【Python入門】.jpg)